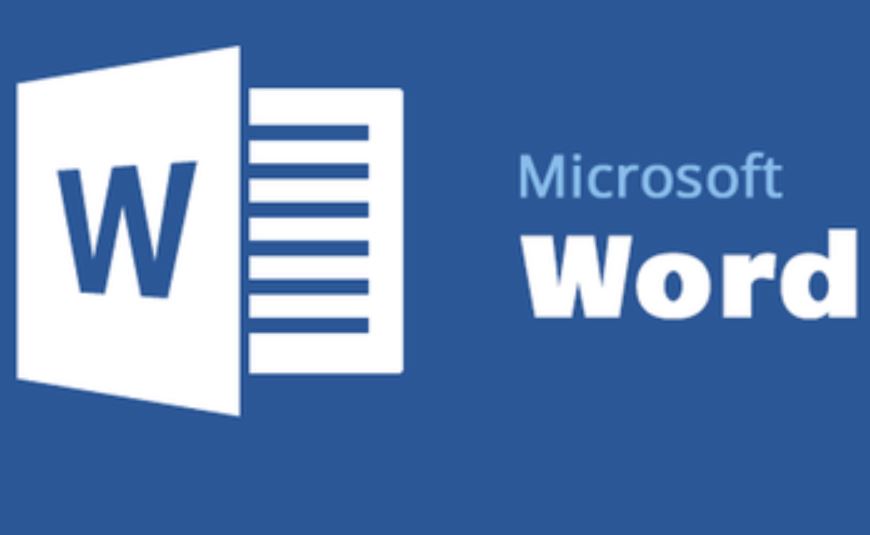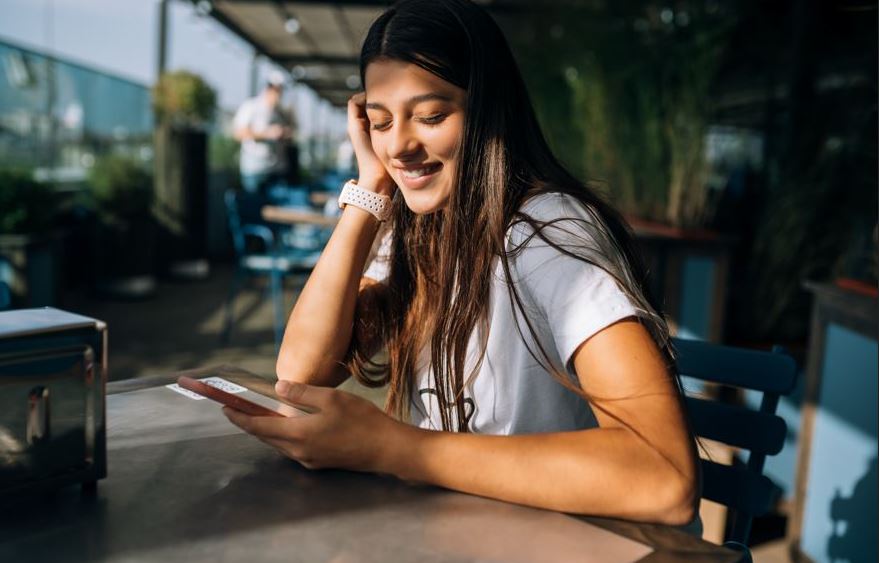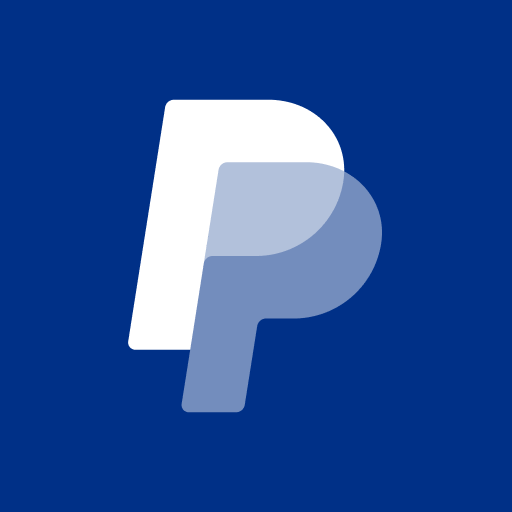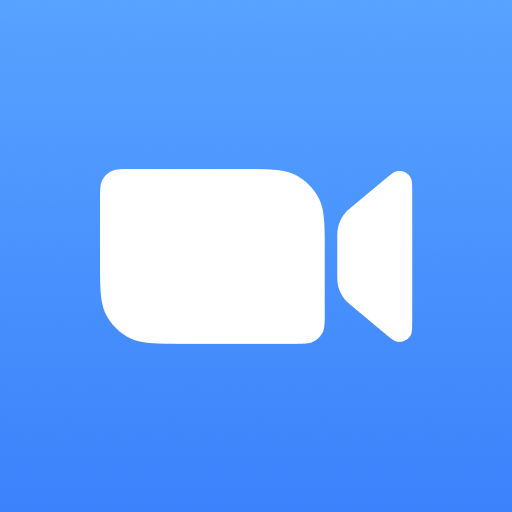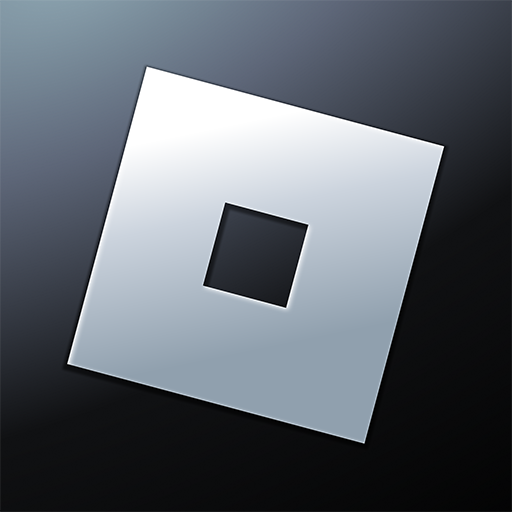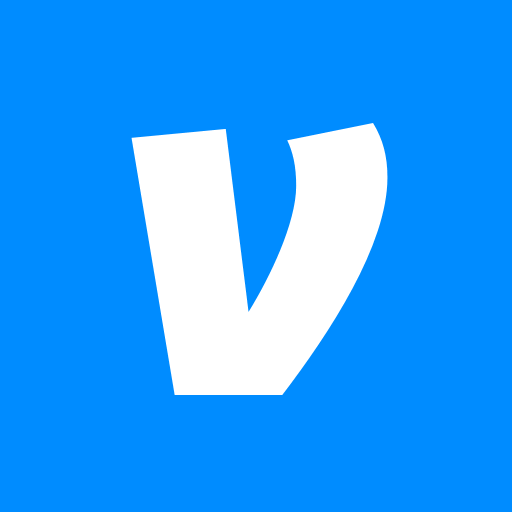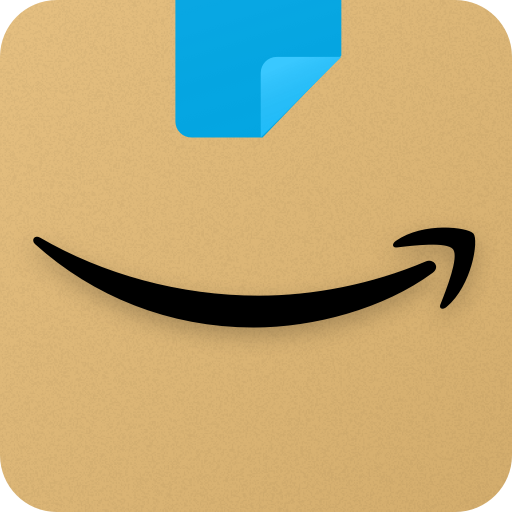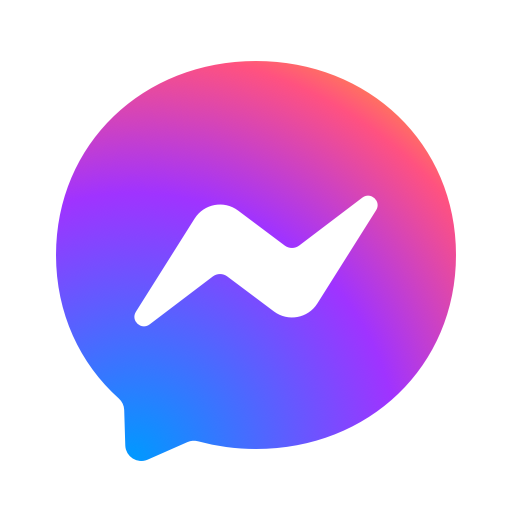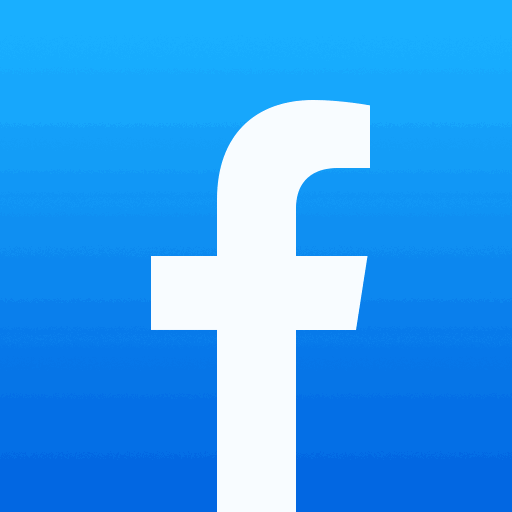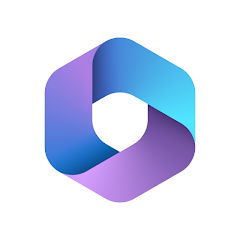How to create a table of contents in the Word
30th April 2024
Diane Marley
Struggling to create a table of contents in Word? In this comprehensive guide, we will walk you through the step-by-step process of creating a table of contents from scratch. From creating headings to customizing the layout, we've got you covered. Our guide includes tips for creating an effective table of contents and shows you how to update it seamlessly. Grab your Word document and let's get started on mastering the art of table of contents creation!
What Is a Table of Contents?
A Table of Contents (TOC) is a structured list of the contents found in a document or a book, presented in the order in which the content appears. It serves as a roadmap for readers, providing an overview of the document's structure and helping them navigate through the material with ease.
By outlining the key sections and chapters, a Table of Contents aids readers in quickly locating specific information within a document. This organizational tool plays a crucial role in academic papers, research reports, business proposals, and instructional guides.
For instance, in a lengthy research paper, a well-structured Table of Contents can be invaluable for readers seeking information on particular topics or sections without having to skim through the entire document. In digital formats, hyperlinked tables make it even easier for readers to jump to relevant sections swiftly.
Why Is a Table of Contents Important?
A Table of Contents is essential for providing readers with a quick overview of the document's structure and content. It helps readers navigate through the material efficiently, locate specific sections or information, and understand the organization of the document.
By presenting a structured outline of the document, a Table of Contents not only improves document navigation but also enhances readability. Readers can easily grasp the flow and hierarchy of the content, enabling them to jump directly to areas of interest.
A well-organized Table of Contents assists in information retrieval, allowing users to quickly find relevant details without having to sift through the entire document. This not only benefits the readers by saving time and effort but also aids the document creators in ensuring that their content is easily accessible and effectively communicated.
How to Create a Table of Contents in Word?
Creating a Table of Contents in Microsoft Word allows you to generate a navigational aid that dynamically updates as your document changes. By following a few simple steps, you can create a professional-looking Table of Contents that enhances the overall structure and usability of your document.
Once you have added headings to your document, the next step is to apply heading styles to them. This is crucial for Word to recognize the hierarchy of your content. To do this, highlight the text you want to designate as a heading and then choose a heading style from the 'Styles' gallery in the 'Home' tab. Word offers different heading levels, such as Heading 1, Heading 2, and so on, for organizing your content effectively. By consistently using these styles, you ensure that your Table of Contents will accurately represent the structure of your document.
Step 1: Create Headings
The first step in creating a Table of Contents in Word is to establish a clear and hierarchical structure for your document by using headings. Headings help to organize the content into logical sections and sub-sections, enabling the Table of Contents to reflect the document's layout and flow.
By assigning appropriate heading levels to different sections, you can indicate the importance and relationship between each part of the document. For instance, using Heading 1 for main sections and Heading 2 for sub-sections allows readers to grasp the content hierarchy at a glance. These heading styles not only enhance the visual appeal of the document but also serve as navigational signposts that guide readers through the information efficiently. The structured headings form the backbone of the Table of Contents, which can be automatically generated based on these hierarchical markers.
Step 2: Apply Heading Styles
After creating headings, the next step is to apply appropriate heading styles in Word to enhance the visual consistency and formatting of the document. Heading styles not only define the appearance of headings but also determine their hierarchical order and relationship within the Table of Contents.
By applying heading styles, you can easily modify the font selection, alignment, and indentation across all headings simultaneously. This feature saves time and ensures a uniform look throughout the document. For instance, you can choose different fonts for different heading levels to create a sense of hierarchy. Adjusting alignment and indentation through heading styles helps in structuring the content effectively, promoting readability. When correctly utilized, heading styles greatly impact the presentation of the Table of Contents, making it more organized and visually appealing. This streamlined design elevates the overall professionalism and coherence of the document.
Step 3: Insert a Table of Contents
Once the headings are structured and styled, you can insert an automatic Table of Contents in Word with just a few clicks. The Table of Contents feature dynamically generates and updates the navigation aid based on the document's headings, ensuring accuracy and consistency.
This dynamic feature is particularly useful when editing or adding new content, as any modifications made to the headings automatically reflect in the Table of Contents. To customize the layout and appearance of the Table of Contents, you can access the various formatting options available in Word. You can adjust the font, size, style, and even the indentation levels to match the overall design of your document. Experimenting with different styles can help you create a professional-looking Table of Contents that complements the rest of your content.
Step 4: Customize the Table of Contents
Customizing the Table of Contents allows you to tailor its appearance and functionality to better suit your document's needs. You can modify the formatting, add links for easy navigation, and update the Table of Contents to reflect changes in the document's structure.
By adjusting the formatting of your Table of Contents, you can enhance its visual appeal and make it more user-friendly. Utilizing features like font styles, colors, and spacing can help create a professional and organized look.
Hyperlinks can be strategically inserted into the Table of Contents to allow readers to jump directly to specific sections within your document, streamlining navigation.
Regularly updating the Table of Contents ensures that it remains accurate and reflects any modifications or additions you make to the content, maintaining its relevance and usability.
How to Update a Table of Contents?
Updating a Table of Contents in Word ensures that it accurately reflects the current structure and content of your document. By refreshing the Table of Contents, you can incorporate any new additions, modifications, or reorganizing of sections, keeping the document's navigation tool up to date.
To manually update a Table of Contents in Microsoft Word, you can simply right-click on the Table, select 'Update Field,' and choose 'Update entire table' to reflect the latest changes.
For automatic updates, enable the 'Update table automatically' option in the Table of Contents settings. Remember to adjust page numbers if any content shifts occur within the document.
Ensure that hyperlinks within the Table of Contents remain clickable and functional by verifying their accuracy. A current and accurate Table of Contents is essential for readers to easily navigate through the document and find information efficiently.
Option 1: Update Entire Table
Choosing to update the entire Table of Contents in Word refreshes all the entries and page numbers automatically, ensuring that any changes made to the document's structure are accurately reflected in the Table of Contents. This automated process saves time and guarantees the table's consistency.
When updating the Table of Contents in Microsoft Word, it is essential to verify the accuracy of the changes after the update. One way to do this is by scrolling through the document to cross-check the listed page numbers with the actual contents. It is also wise to click on the entries in the Table of Contents to confirm that they are linking to the correct sections within the document. These verification steps help in ensuring that the Table of Contents remains a reliable navigation tool for readers.
Option 2: Update Page Numbers Only
If you only need to update the page numbers in the Table of Contents without altering the content or structure, choosing the option to update page numbers only in Word allows you to quickly synchronize the page references. This targeted update preserves the existing entries while ensuring accurate pagination.
Updating page numbers alone can be particularly beneficial in situations where a document undergoes minor revisions or additions, such as inserting a new appendix or making slight adjustments to the text. By isolating the page number update task, you can avoid the laborious process of reformatting the entire Table of Contents each time a small change is made. This focused approach not only saves time but also reduces the chances of errors occurring during manual updates.
Tips for Creating an Effective Table of Contents
Crafting an effective Table of Contents requires attention to detail and strategic planning to ensure it serves its purpose optimally. By following these tips, you can create a well-organized and user-friendly Table of Contents that enhances document navigation and readability.
Clear and concise headings are essential for each section in the Table of Contents, providing readers with a quick overview of the document's structure.
When using subheadings, ensure they are logically nested under main headings to maintain hierarchy and facilitate easy navigation.
Incorporating page numbers is crucial for directing readers to specific sections.
It is advisable to update the Table of Contents regularly to reflect any changes made in the document.
Previewing and editing the Table before finalizing it helps in catching any errors or inconsistencies.
A well-crafted Table of Contents acts as a roadmap for readers, guiding them through the content effortlessly.
Use Clear and Concise Headings
Clear and concise headings are the foundation of an effective Table of Contents, setting the tone for the document's organization and guiding readers to the relevant sections. By ensuring that headings accurately reflect the content they introduce, you can streamline navigation and improve the document's overall structure.
This clarity in headings not only aids in information retrieval but also enhances the readability and user experience of the document. For instance, headings like 'Methodology: Research Design' or 'Findings: Key Trends' provide a clear roadmap of what readers can expect in those sections. Consistent and descriptive headings contribute significantly to the Table of Contents' usability, making it easier for readers to locate specific information quickly and efficiently. Well-defined headings serve as signposts, directing readers through the document and facilitating their engagement with the content.
Consider Using Subheadings
Incorporating subheadings within the Table of Contents can further refine the document's structure and provide additional layers of organization. Subheadings offer a more granular view of the content hierarchy, allowing readers to navigate specific sections with greater precision and depth.
By breaking down the information into distinct subcategories, subheadings facilitate detailed navigation, making it easier for readers to find precisely what they are looking for. This clarity not only enhances the overall user experience but also streamlines the process of locating specific information within a document. The strategic use of subheadings creates a roadmap that guides readers through the content in a logical and sequential manner, ensuring that key points are highlighted and easily accessible.
Use Page Numbers
Including page numbers in the Table of Contents adds a valuable navigational element, allowing readers to locate specific sections within the document quickly. Page numbers serve as reference points that enable users to jump directly to the desired content, enhancing the Table of Contents' practicality and usability.
Consistency in formatting page numbers is crucial to ensure a seamless reading experience. It is recommended to use a clear and legible font size and style for page numbers, aligning them neatly within the Table of Contents for a professional look.
In digital documents, creating clickable links for the page numbers can further streamline navigation. By hyperlinking each page number to its corresponding section, readers can easily click on the number and jump directly to the relevant content, making the document more user-friendly and interactive.
Keep the Table of Contents Updated
Regularly updating the Table of Contents is crucial to ensure that it accurately reflects any changes or additions made to the document. By keeping the Table of Contents current and synchronized with the document's content and structure, you can provide readers with an up-to-date and reliable navigation tool.
This practice not only enhances the overall user experience but also helps in preserving a sense of coherence within the document.
One effective strategy to efficiently refresh the Table of Contents is to use the 'Update Table' feature in Microsoft Word. Simply right-click on the Table of Contents and select 'Update Field' to automatically synchronize it with any modifications.
Utilizing heading styles consistently throughout the document can further streamline the process of refreshing the Table of Contents, ensuring that it accurately reflects the document's organization.
Preview and Edit the Table of Contents before Finalizing
Before finalizing the Table of Contents, it is advisable to preview and edit its content to ensure accuracy, consistency, and usability. By reviewing the table for any discrepancies, formatting errors, or missing entries, you can refine the document's structure and enhance the quality of the navigational aid.
This process involves checking the numbering of sections, ensuring proper hierarchy, and verifying that each listed item corresponds correctly to its respective page number. You should consider the formatting style, such as font types and sizes, as well as the alignment of text and page numbers.
Making these adjustments will contribute to a polished final version that not only aids in document navigation but also reflects a professional presentation.