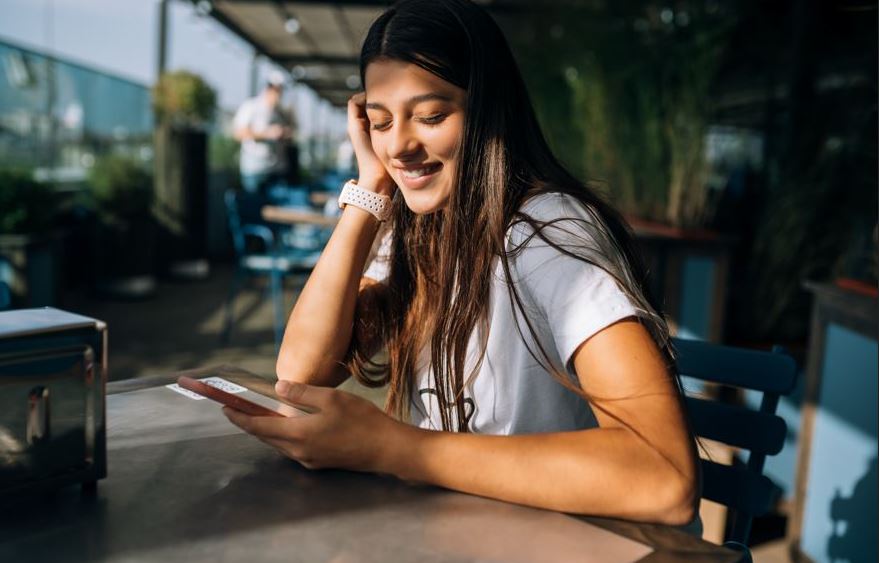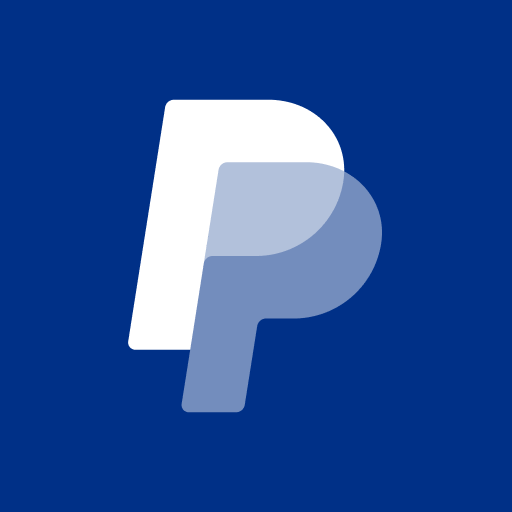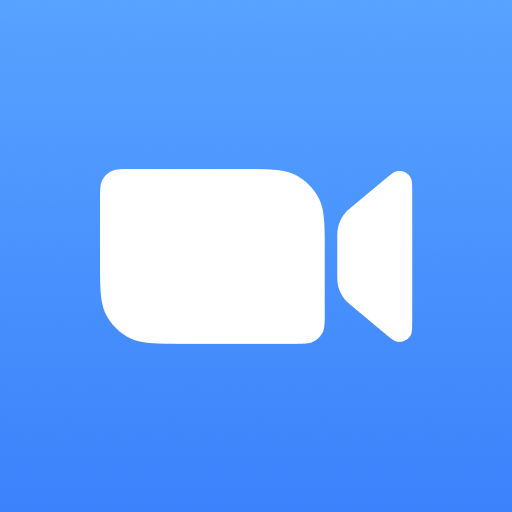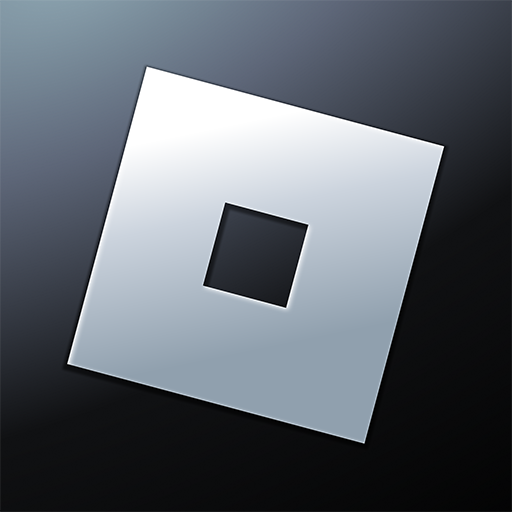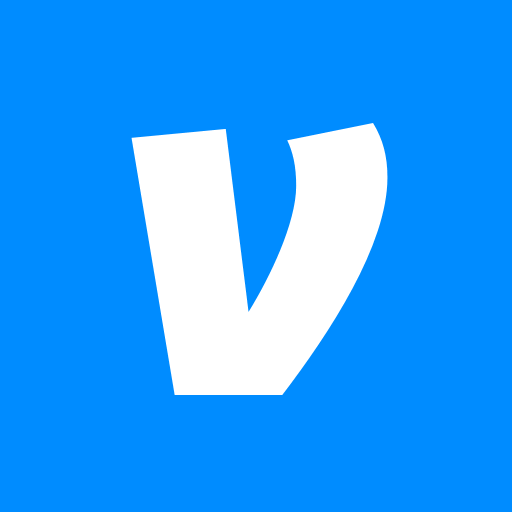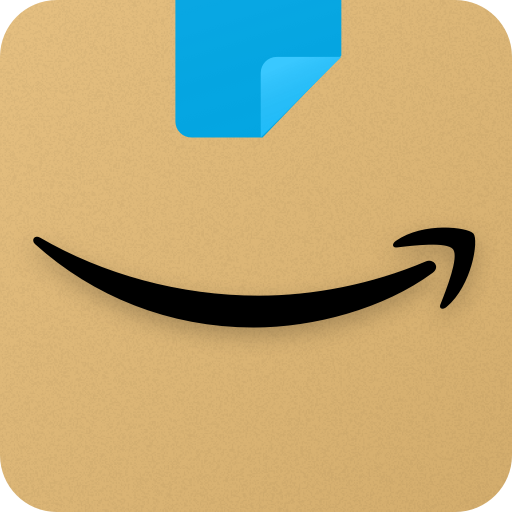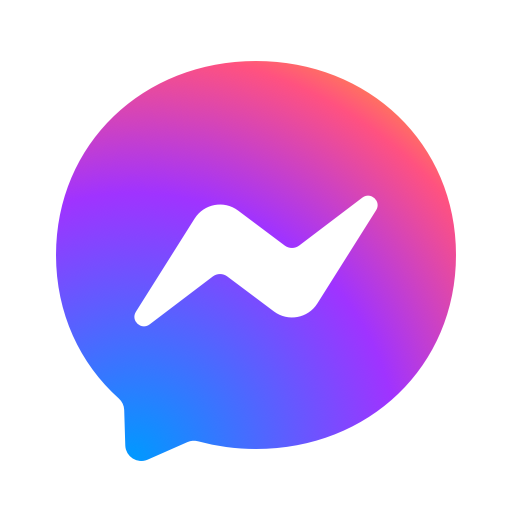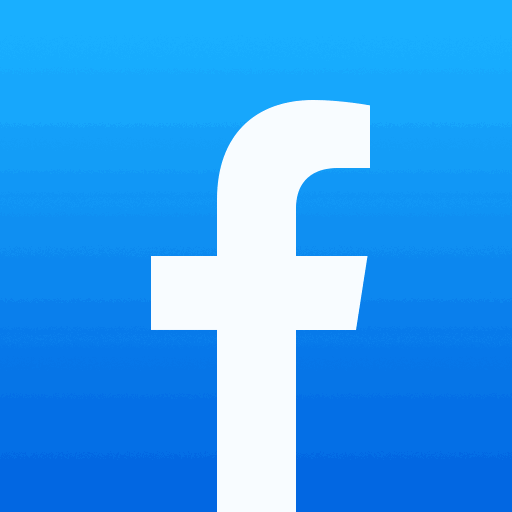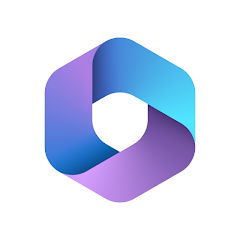How to customize your iPhones control center
3rd August 2024
Jake Hopkins
If you are seeking to optimize the functionality of your iPhone's Control Center, we are here to assist you in customizing it to align with your specific preferences. Our guidance encompasses a range of actions, including the addition or removal of controls and the creation of custom controls tailored to your needs.
Moreover, we will provide insights into valuable custom controls that you can integrate into your Control Center setup. Additionally, we will offer tips and strategies for utilizing the Control Center effectively. When you encounter any challenges during this process, we stand ready to troubleshoot and address any issues that may arise. Let us embark on this journey of customization and optimization together.
How to Customize Your iPhone's Control Center
Personalizing your iPhone's Control Center enables you to adjust the quick access panel according to your specific needs and preferences, thereby optimizing your overall user experience.
This tailored approach guarantees that the functions you utilize most frequently are easily accessible with a simple swipe on your screen. To initiate the customization of your Control Center, begin by accessing your iPhone's 'Settings' and selecting 'Control Center.' Subsequently, tap on 'Customize Controls' to view the complete array of options available for personalization. You have the flexibility to add, remove, or rearrange controls such as flashlight, camera, screen recording, and others, aligning them with your distinct usage patterns and preferences.
1. Add or Remove Controls
The customization of controls within the iPhone's Control Center provides users with the ability to optimize the panel according to their specific requirements. By adding or removing controls, individuals can ensure that the functions they frequently utilize are easily accessible, promoting efficiency and convenience within the Control Center layout.
To modify the controls featured in the Control Center, individuals can navigate to the 'Settings' section of their iPhone and select 'Control Center'. Within this menu, the option to 'Customize Controls' enables users to personalize the panel by adding or removing specific functions. This flexibility allows for a tailored Control Center that aligns with the user's preferences and needs.
Furthermore, users have the option to reorganize the arrangement of controls within the Control Center by simple drag-and-drop actions. This feature facilitates the prioritization of frequently used functions, enhancing the user experience by placing essential tools within immediate reach.
2. Rearrange Controls
Reorganizing controls within the Control Center provides the opportunity to prioritize and structure functions according to individual usage patterns. Through the customization of icon arrangements, users can enhance the layout to align with their workflow, ensuring that frequently utilized features are readily accessible and prominently displayed.
It is advisable to group similar functions together, for instance, aligning music and volume controls in close proximity for seamless audio adjustments. Placing essential controls at the top can streamline navigation, while relegating less frequently used icons to the bottom can result in a more polished appearance. It is important to periodically assess the layout and make modifications as necessary to accommodate changes in habits and preferences, thereby preserving an effective and tailored Control Center experience.
3. Create Custom Controls
The creation of custom controls within the Control Center of an iPhone provides users with the ability to incorporate specific shortcuts or functions that cater to their individual requirements. Through the customization of the Control Center with tailored shortcuts, users can augment the usability and efficiency of their device, adjusting it to align with their unique preferences and usage patterns.
The act of customizing the Control Center not only facilitates expedited access to essential functions but also introduces a personalized element to the device. Users are encouraged to experiment with the addition of custom icons to enhance the recognizability and visual appeal of the shortcuts. This process affords users the flexibility to prioritize the controls they utilize most frequently, thereby ensuring a seamless user experience.
By diving into the array of customization options at their disposal, users can authentically transform their iPhone's Control Center into a representation of their digital lifestyle.
What Are Some Useful Custom Controls to Add to the iPhone Control Center?
Explore the critical custom controls that have the potential to enhance the iPhone Control Center experience. By integrating shortcuts such as Wi-Fi, Bluetooth, Airplane Mode, and Do Not Disturb, users can effectively streamline their device usage. The ability to adjust screen brightness and volume control directly from the Control Center significantly boosts convenience and provides swift access to crucial settings.
Moreover, users have the option to include additional shortcuts such as screen recording, calculator, timer, and low power mode, aimed at optimizing daily tasks. The screen recording functionality facilitates effortless capturing of significant moments or sharing of tutorials. The presence of a calculator within easy reach on the Control Center proves beneficial for swift calculations on the move. Setting a timer with a simple tap can aid in effective time management, while activating the low power mode serves to conserve battery life when necessary.
1. Screen Recording
The screen recording feature is a valuable tool provided within the iPhone's Control Center, enabling users to effortlessly capture their device's screen. By utilizing the screen recording shortcut, users can create instructional videos, capture gameplay sequences, or preserve significant moments with minimal effort.
To commence a screen recording session, users should begin by swiping down from the top-right corner of their iPhone to access the Control Center. Within the Control Center interface, users must identify the screen recording icon - represented by a small circle containing a dot. Upon tapping this icon, a countdown timer will be displayed, allowing users a brief moment to prepare before the recording initiates. Once ready, users can select 'Start Recording' to commence the screen capture process, which includes any accompanying audio. To conclude the recording, users can tap the red status bar located at the top of the screen and opt for 'Stop.' The saved recording will be stored within the Photos app, enabling convenient sharing or viewing at any preferred time.
2. Dark Mode
The implementation of Dark Mode on iPhones provides users with a visually appealing and comfortable interface that aims to reduce eye strain and extend battery life. By activating Dark Mode via the Control Center, users can enjoy a sophisticated display that is particularly beneficial in low-light environments.
This feature not only enhances the aesthetics of the device but also serves a practical purpose by significantly improving user comfort during prolonged usage periods. The darker background diminishes the screen's brightness, resulting in a more soothing visual experience, especially in poorly lit surroundings.
Dark Mode plays a crucial role in optimizing device performance by conserving battery power, thereby increasing the duration between charging cycles. The amalgamation of convenience and efficiency associated with Dark Mode underscores its value as a valuable enhancement to the overall user experience on the iPhone.
3. Low Power Mode
The Low Power Mode feature serves as a practical tool for conserving the battery life of an iPhone during low power situations. By activating Low Power Mode from the Control Center, users can prolong the operating time of their device by restricting background processes and optimizing power consumption.
Enabling Low Power Mode leads to a significant reduction in unnecessary battery drain, proving particularly advantageous in critical scenarios where extended phone usage is required. This feature automatically adjusts settings such as email fetching, automatic downloads, and visual effects to ensure efficient power management. Consequently, users can continue accessing essential device functions even with a depleted battery, thereby delaying the need for recharging. Strategic utilization of Low Power Mode can markedly enhance the operational efficiency of the device on a single battery charge.
4. Magnifier
The Magnifier tool within the iPhone's Control Center functions as a convenient magnifying glass, offering users assistance in reading small text, examining details, or enhancing visibility. By utilizing the Magnifier feature, users can experience improved visual clarity and accessibility on their device.
This tool proves particularly beneficial for individuals facing challenges in reading fine print, such as menus, labels, or instructions. Users can easily activate the Magnifier directly from the Control Center and adjust the zoom level to suit their needs, enabling a personalized viewing experience.
The Magnifier tool's application extends to a variety of scenarios, from perusing restaurant menus to analyzing photos with intricate details or verifying the authenticity of small prints on documents.
The tool's adaptability renders it a valuable resource for individuals seeking heightened visual support and enhanced accessibility on their iPhone.
How to Use the Control Center on an iPhone?
It is imperative to acquire proficiency in utilizing the Control Center feature on your iPhone to ensure efficient device management and convenient access to essential functions. By acquainting oneself with the Control Center's layout and quick-access shortcuts, one can effortlessly navigate the device, make swift adjustments to settings, and enhance overall user experience.
The Control Center provides users with convenient access to critical features such as brightness control, Wi-Fi toggling, and music playback management, without the need to delve deeply into settings menus. Leveraging these shortcuts can significantly streamline daily interactions with the iPhone, whether one requires prompt notification silencing or immediate activation of the flashlight.
It is essential to note that customizing the Control Center to include frequently used functions can further enhance device efficiency, facilitating seamless navigation through various tasks on the iPhone.
1. Accessing the Control Center
Accessing the Control Center on the iPhone presents a straightforward yet potent method for managing settings and accessing crucial functions effortlessly. Users can reveal the Control Center by swiping down from the screen's top right corner, allowing them to efficiently utilize its assortment of shortcuts and controls.
This intuitive gesture facilitates the quick toggling of settings such as Wi-Fi, Bluetooth, and brightness, in addition to accessing features like the flashlight, calculator, and camera. For an enhanced user experience, experimenting with various swiping techniques is recommended – a gentle downward swipe from the corner is optimal. Furthermore, individuals who prefer one-handed operation can activate Reachability in settings to bring the Control Center within convenient reach.
By adopting these strategies, navigating the Control Center seamlessly transitions into second nature, furnishing a polished and effective tool for overseeing one's iPhone.
2. Using the Controls
Effectively utilizing the functions within the iPhone's Control Center enables users to efficiently manage a variety of settings and operations. The Control Center provides users with the ability to toggle Wi-Fi and Bluetooth connections, as well as adjust music playback, all through its user-friendly interface.
For instance, by swiping down from the top-right corner of the iPhone screen, users can easily access the Control Center. Once accessed, enabling or disabling Wi-Fi connections can be swiftly accomplished by tapping the Wi-Fi icon. Likewise, controlling Bluetooth settings is a simple task with just a tap on the Bluetooth icon. Additionally, managing music playback, such as changing the volume or skipping tracks, is conveniently facilitated through the music controls available in the Control Center.
3. Customizing the Controls in Real Time
The ability to customize controls in real-time within the iPhone's Control Center provides users with the flexibility to tailor the interface according to their immediate preferences and requirements. This feature enables users to make instantaneous adjustments to the Control Center layout and shortcuts, allowing them to personalize their device interaction efficiently and conveniently.
This real-time customization functionality grants users full authority over how they access and manage essential functions on their iPhone. Whether it involves rearranging icons for swift access to frequently used tools or incorporating new shortcuts for specific tasks, the Control Center delivers a dynamic and user-centric experience. By customizing the Control Center to align with evolving usage demands, users can ensure that their device seamlessly adapts to their changing requirements throughout the day.
What Are Some Tips and Tricks for Using the iPhone Control Center?
Enhance your utilization of the iPhone's Control Center by incorporating these valuable tips and tricks. Learn how to make the most of 3D Touch for swift actions, access accessibility shortcuts, and harness voice control capabilities. These expert recommendations are designed to elevate your Control Center proficiency and streamline interactions with your device.
By integrating these strategies into your daily smartphone usage, you can markedly enhance the efficiency and convenience of managing and navigating your device settings. Experiment with various gestures and shortcuts to determine the most effective combinations for your requirements. Additionally, optimizing your Control Center layout through customization can enhance your overall experience by placing frequently used controls within easy access. It is advisable to explore the customization options available within each feature, such as adjusting the sensitivity of 3D Touch or configuring personalized voice commands for expedited access to functions.
1. Use 3D Touch
Utilizing the 3D Touch functionality integrated within the iPhone's Control Center offers users expedient access to supplementary features and shortcuts. By applying varying degrees of pressure on compatible devices, individuals can unveil concealed functionalities and shortcuts, thereby augmenting their control center experience with a heightened degree of tactile precision.
For example, a gentle press on the Wi-Fi icon can prompt the display of a roster of available networks for swift connection establishment, while a more forceful press can directly toggle the Wi-Fi switch on or off. Analogously, modulating the pressure exerted on the brightness slider allows users to finely calibrate the screen's luminosity in accordance with their preferences. This level of personalization not only enables users to execute tasks with enhanced efficiency but also facilitates time-saving measures by streamlining navigation within the Control Center interface.
2. Use Accessibility Shortcuts
The accessibility shortcuts within the iPhone's Control Center provide users with expedient and efficient access to fundamental accessibility features. Personalizing these shortcuts allows users to adjust their device settings to meet specific accessibility requirements, thereby improving usability and fostering inclusivity.
These shortcuts play a vital role in advancing equal access to technology for individuals of all abilities. To configure accessibility shortcuts, users should navigate to Settings, access the Accessibility menu, and then select the Accessibility Shortcut option. Within this menu, users can designate the features they utilize most frequently, such as VoiceOver, Magnifier, or AssistiveTouch, and activate them for swift access.
Upon customization, users can trigger these shortcuts by performing a triple-click on either the side button or the Home button, depending on the iPhone model in use. This streamlined activation process facilitates easier navigation and interaction with the device. Through the optimal utilization of these features, users can tailor their iPhone experience to align with their distinct accessibility needs.
3. Use the Control Center on the Lock Screen
Directly accessing the Control Center from the Lock Screen of an iPhone provides a convenient and efficient way to control essential functions. Users can swipe down from the top-right corner on the Lock Screen to access the Control Center shortcuts without having to unlock the device, allowing for quick adjustments and interactions.
Having the Control Center easily accessible on the Lock Screen enables users to swiftly toggle settings such as Wi-Fi, Bluetooth, brightness, and volume with a simple swipe. This seamless access facilitates tasks like controlling music playback, activating the flashlight, or establishing a connection via AirDrop. The capability to promptly view battery percentage, enable Do Not Disturb mode, or manage screen orientation without requiring the passcode enhances user productivity while on the move.
4. Use Voice Control
The incorporation of voice control functionality within the iPhone's Control Center facilitates hands-free device operation and enhances accessibility for users. Through the utilization of voice commands, individuals can seamlessly execute various actions, access settings, and interact with their device, thereby augmenting convenience and inclusivity.
Voice commands provide users with a versatile method to engage with their phone without necessitating physical contact, whether it involves sending a message, setting a reminder, or adjusting screen brightness. For instance, a simple command such as 'Hey Siri, take a selfie' can prompt the camera to capture a photo. To optimize the efficiency of voice control usage, it is advisable to articulate commands clearly and activate the 'Hey Siri' feature within the Siri & Search settings.
This high level of integration enables users to navigate their iPhone effortlessly by leveraging voice activation, thereby streamlining tasks and enhancing operational efficiency.
What Are Some Tips and Tricks for Using the iPhone Control Center?
Maximize the functionality of your iPhone's Control Center by implementing these valuable tips and tricks. These expert recommendations encompass various strategies, from utilizing 3D Touch for prompt actions to accessing accessibility shortcuts, utilizing voice control, and employing the Control Center on the Lock Screen, all of which are designed to elevate your device interactions.
Efficiency plays a crucial role in effectively navigating the Control Center's array of features. One particularly useful technique involves customizing the Control Center by incorporating or rearranging the toggles that are frequently utilized. This customization ensures that the essential functions are readily accessible with a simple swipe and tap gesture.
Embracing voice control can significantly expedite tasks such as setting reminders, sending texts, or initiating calls. By simply instructing Siri, users can efficiently accomplish these tasks, streamlining their overall user experience.
Anticipate forthcoming insights on additional strategies to further optimize your iPhone experience.
1. Use 3D Touch
Explore the capabilities of 3D Touch in the iPhone's Control Center to efficiently access additional features and functionalities. Through the application of varying pressure levels on compatible devices, users can uncover hidden shortcuts and actions, enriching their control over the device with tactile precision.
For instance, a gentle press on the flashlight icon in the Control Center can unveil options to modify brightness or toggle various settings. Similarly, a firm press on the camera icon may prompt a menu to select different shooting modes or directly launch the selfie camera. By integrating 3D Touch gestures into their daily interactions, users can streamline tasks such as adjusting volume, accessing app-specific controls, or previewing notifications without fully opening them. This heightened level of interaction efficiency and customization enhances navigation on the device, making it swifter and more tailored to individual preferences.
2. Use Accessibility Shortcuts
Enhance the accessibility of your device effortlessly by utilizing the Accessibility Shortcuts featured in the Control Center of your iPhone. These shortcuts enable users to customize device functions according to specific accessibility requirements promptly, thereby ensuring a more inclusive and user-friendly experience.
Upon accessing the Control Center settings on your iPhone, a plethora of Accessibility Shortcuts awaits you, specially crafted to augment the accessibility of your device. To configure these shortcuts, navigate to the Settings menu, proceed to Accessibility, and then select Accessibility Shortcut. Here, you will be presented with a variety of options such as Magnifier and VoiceOver, among others.
Having chosen your desired shortcuts, initiate them by performing a triple-click on either the side button or home button, depending on the model of your device. This swift activation facilitates immediate access to vital accessibility features, thereby enriching the overall usability of your iPhone.
3. Use Voice Control
Improve user experience with Voice Control in the iPhone's Control Center, providing hands-free operation and enhanced accessibility features. By utilizing voice commands, individuals can execute various actions, access settings, and navigate their device seamlessly, thereby fostering convenience and inclusivity.
For example, users can simply issue commands such as 'Hey Siri, open Camera,' to initiate the camera application without physical contact with the screen. Moreover, Voice Control allows users to craft messages, set reminders, initiate calls, and modify device configurations effortlessly.
Voice Control enables users to verbally compose texts, emails, or notes while on the move, thereby augmenting productivity and multitasking capabilities. As voice activation technology improves in accuracy and responsiveness, integrating Voice Control into one's daily device interactions can streamline tasks significantly and enhance the intuitive and efficient usage of the iPhone.