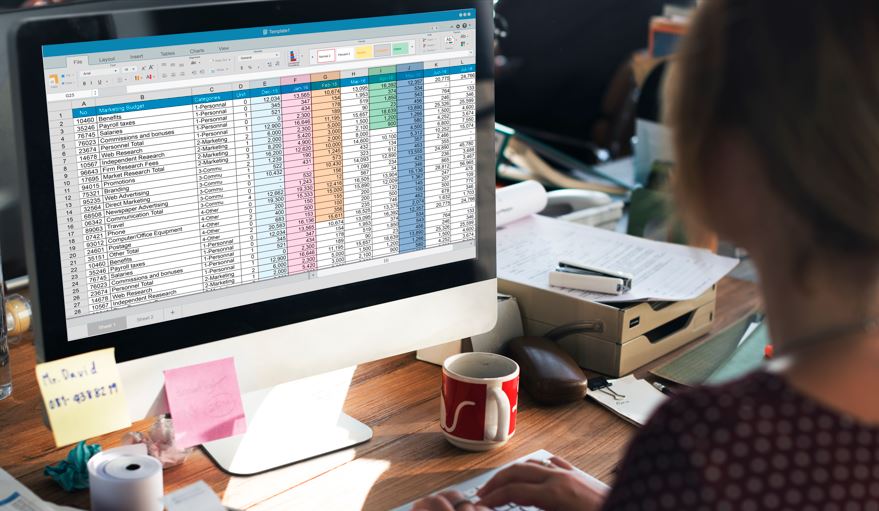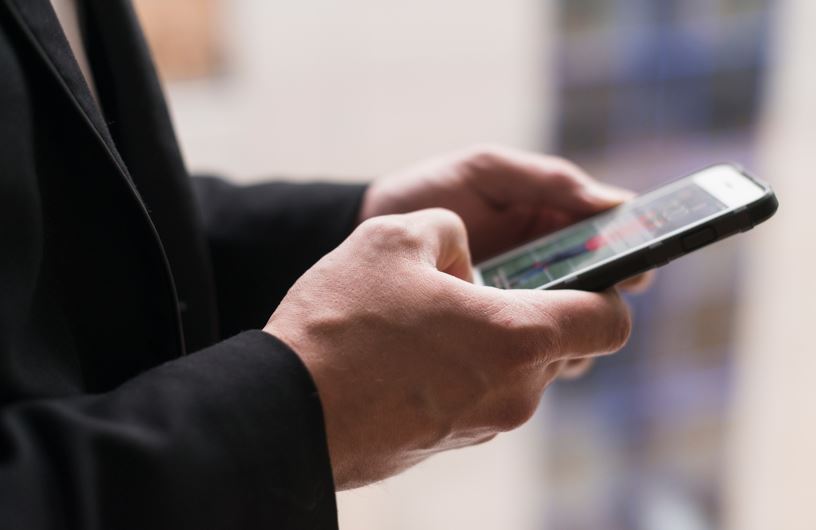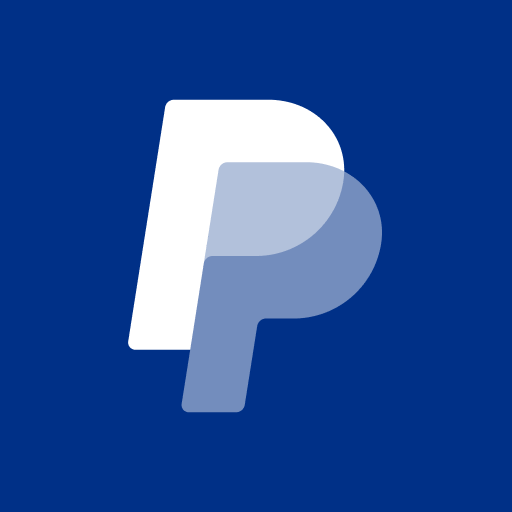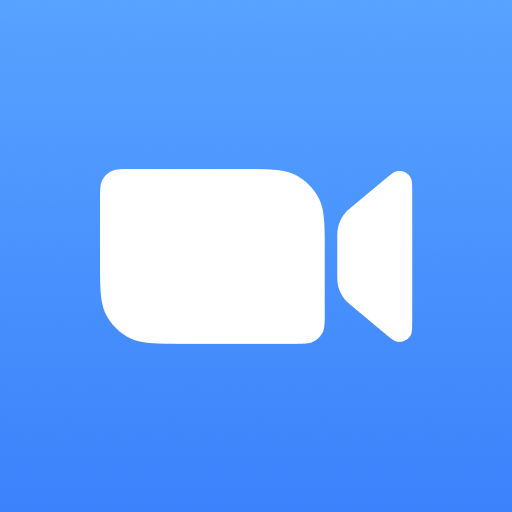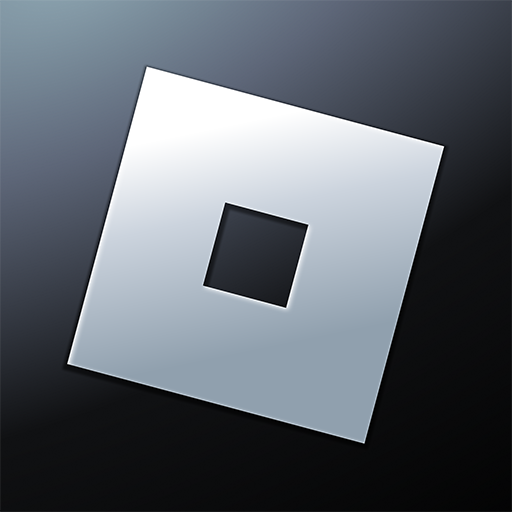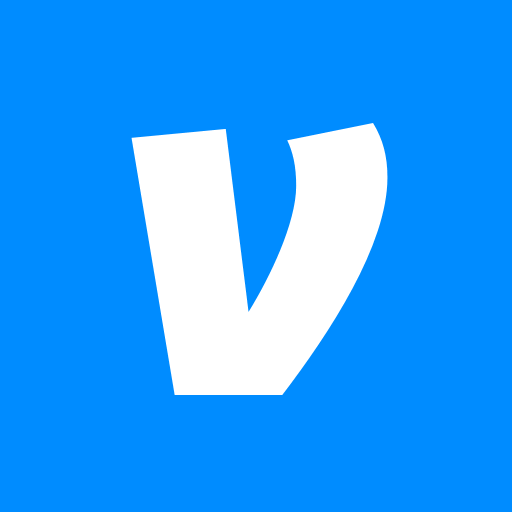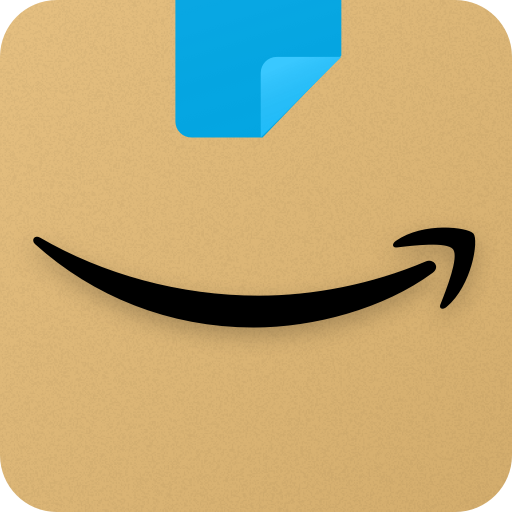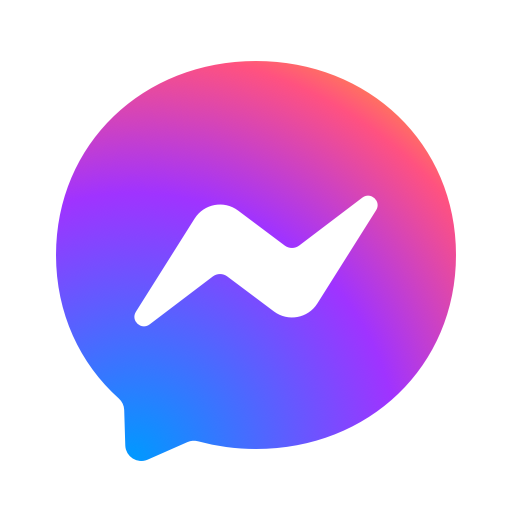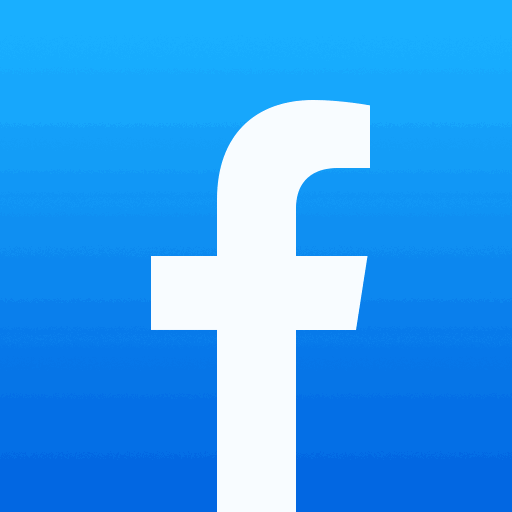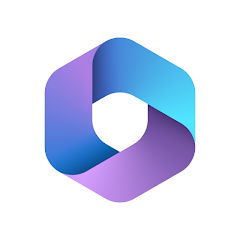How to create a dropdown list in Excel
21st April 2024
Diane Marley
Have you ever wondered how to create a drop-down list in Excel? Whether you're a beginner or an experienced user, knowing how to use this feature can save you time and make your spreadsheets more efficient.
We provide you with a step-by-step guide on how to make a drop-down list in Excel. From preparing your data to customizing your list of options, we cover everything you need to know to use this handy tool effectively.
Let's dive in and explore the world of drop-down lists in Excel!
What is a Drop-Down List in Excel?
A Drop-Down List in Excel is a user-friendly feature that allows users to select an option from a pre-defined set of choices. It enhances the user experience by organizing data and simplifying data entry tasks.
By providing a clear selection of choices, the drop-down list ensures accuracy in input, reducing the chances of errors and inconsistencies. This feature not only streamlines the data entry process but also speeds up the overall task completion. Users can quickly navigate through large datasets, locate specific information, and input data efficiently, leading to improved productivity and time-saving benefits. The drop-down list promotes consistency in data input, making it easier to analyze and interpret the information stored in Excel spreadsheets.
Why Use a Drop-Down List in Excel?
Using a Drop-Down List in Excel is beneficial for enforcing data validation, ensuring accurate inputs based on predefined selection criteria. It aids in organizing data effectively and maintaining consistency in data entry.
The utilization of drop-down lists in Excel brings about a structured approach to data input, offering users a set of options to choose from, thereby preventing the inclusion of erroneous or inconsistent data. By defining specific selection criteria within the drop-down list, users are guided towards selecting only valid inputs, which significantly reduces the likelihood of errors in data entry. This not only enhances the overall accuracy of the database but also ensures that all entries conform to the predetermined standards, thereby facilitating streamlined data management and analysis processes.
How to Create a Drop-Down List in Excel?
Creating a drop-down list in Excel involves a step-by-step process that allows users to input data conveniently and accurately. It enhances the user interface by providing a user-friendly selection mechanism.
- To begin, select the cell or range where you want the drop-down list to appear.
- Next, navigate to the 'Data' tab on the Excel ribbon and click on 'Data Validation.'
- In the 'Data Validation' dialog box, choose 'List' as the validation criteria and input the items you want in the drop-down list.
- You can either type in the list manually or refer to a range of cells where your list items are located.
- You can customize the appearance and functionality of the drop-down list by adjusting options like error alerts and input messages.
Step 1: Prepare Your Data
Before creating a drop-down list in Excel, the first step is to prepare your data by organizing the selection list that will be used for the drop-down options.
By having a well-organized and structured selection list, users can efficiently input data and access predefined options in a convenient manner. It is essential for the dropdown menu to offer a range of relevant and easily accessible choices, making data entry smoother and reducing errors.
A meticulously prepared selection list ensures that users can quickly navigate through the dropdown options, enhancing overall user experience and efficiency. Taking the time to properly prepare your data for the drop-down list ultimately leads to more streamlined and user-friendly dropdown menus.
Step 2: Select the Cell Where You Want the Drop-Down List
To create a drop-down list in Excel, the next step is to select the cell where you want the dropdown field to appear, allowing users to input data conveniently through user-friendly dropdown options.
Once you have selected the cell, you can navigate to the Data tab on the Excel toolbar. From there, click on the Data Validation option, which opens a dialog box where you can set the criteria for your dropdown list. In this dialog box, you can choose whether you want to allow any value, a list of predefined values, or values from a range of cells. This flexibility enables you to tailor the dropdown list to suit your specific needs, ensuring that users can easily select valid options while entering data.
Step 3: Go to the Data Tab and Click on Data Validation
After selecting the cell, navigate to the Data tab in Excel and click on Data Validation to set up the dropdown control for the selected cell, ensuring accurate data entry.
Data Validation in Excel not only helps in maintaining data integrity but also improves the usability of your spreadsheet by limiting user input to specific predefined values. By establishing dropdown lists through Data Validation, you can ensure that users choose from a predetermined set of options, reducing errors and inconsistencies in data entry. This feature streamlines data input processes, making your Excel sheets more organized and reliable for analysis and decision-making.
Step 4: Choose 'List' as the Allow Option
In the Data Validation settings, choose 'List' as the allow option to specify the validation criteria for the dropdown selection, ensuring that users can only select options from the predefined list.
This process helps in maintaining data integrity by limiting input to valid options, thereby reducing errors and ensuring consistency in the database. By defining a list of accepted values, users are guided towards making accurate selections, which is particularly useful in scenarios where precise data entry is crucial. Setting validation criteria through the 'List' option provides a more user-friendly experience, as it presents a clear set of choices for users to pick from, streamlining the data input process.
Step 5: Enter Your List of Options in the Source Box
- Enter the list of options that you want to include in the drop-down menu in the Source box, specifying the cell range that contains the dropdown options for user selection.
- To do this, open your Excel sheet and navigate to the cell where you want the drop-down list. Click on Data in the top menu, then Data Validation.
- In the Data Validation dialog box, go to the Settings tab and choose 'List' from the Allow dropdown menu. Now, click on the Source box in the dialog box and enter the cell range that contains your dropdown options, making sure to separate each option with a comma.
- Once you have entered the range, click OK. Your drop-down list will now be set up, allowing users to select from the specified options within the designated cell range.
Step 6: Customize Your Drop-Down List
Customize your drop-down list in Excel to enhance the user interface, making it more user-friendly and visually appealing by adjusting the appearance and behavior of the dropdown options.
You can easily customize the font style, size, and color of the drop-down options to match your overall spreadsheet design. In addition, Excel allows you to add interactive features such as dynamic dropdowns, where the list changes based on previous selections. You have the flexibility to include images or icons next to the dropdown choices, adding a visually engaging element. These customization options not only improve the aesthetics of your Excel sheet but also enhance the overall user experience.
How to Edit a Drop-Down List in Excel?
Editing a drop-down list in Excel allows users to modify the list of options, change cell references, and manage dropdown fields effectively for data manipulation purposes.
By accessing the Data Validation feature in Excel, users can easily update the choices available in the dropdown list. This involves selecting the cell containing the dropdown, navigating to the Data tab, and clicking on Data Validation. From there, users can edit the items in the list, add new entries, or remove existing ones.
Adjusting cell references in the dropdown list is crucial for ensuring that the data remains accurate and relevant. By linking the dropdown to a dynamic range or a separate list, users can automate updates and maintain consistency in data entry. Efficient dropdown management involves organizing the list in a logical sequence, grouping related options, and avoiding duplication to streamline data manipulation and selection processes effectively.
Edit the List of Options
To edit a drop-down list in Excel, users can modify the list of options by adding new entries, removing existing ones, or updating the selection criteria, enhancing the dropdown feature's functionality.
This can be achieved by following a few simple steps.
- To add new entries, you can easily input the desired options directly into the list.
- To remove existing entries, you can simply delete them from the list.
- When updating entries, select the cell where the drop-down list is located, go to Data Validation, and make the necessary changes.
This flexibility allows users to tailor the drop-down list to their specific needs efficiently and create a more customized experience within Excel.
Change the Cell Reference for the List
Changing the cell reference for the list in Excel allows users to relocate the dropdown display to a different cell or range, adjusting the dropdown behavior according to their data entry requirements.
By modifying the cell reference, individuals can conveniently move the dropdown menu to a more convenient location within their Excel worksheet, thereby enhancing user experience and streamlining data input processes.
This simple adjustment empowers users to tailor the dropdown behavior to suit the specific context of their spreadsheet, ensuring efficient and accurate data entry.
Understanding how to adjust the cell reference effectively enables users to maintain flexibility in organizing their data and optimizing the functionality of dropdown lists in Excel.
Add or Remove a Drop-Down List
Users can easily add or remove a drop-down list in Excel by adjusting the dropdown design properties, modifying the appearance and properties of the dropdown feature as needed.
This process allows users to customize the dropdown menus with specific criteria tailored to their data selection needs. By navigating to the Data tab and selecting Data Validation, users can choose between a list or a range of cells to populate their drop-down menu. With a few simple clicks, users can further refine the dropdown by editing the source data, sorting options, and input messages to guide data entry. Users can manage dropdown properties, such as error alerts and in-cell dropdown arrows, for a seamless user input experience.
How to Use a Drop-Down List in Excel?
Using a drop-down list in Excel facilitates data input by allowing users to select options effortlessly, providing a convenient and user-friendly method for data entry and selection.
By utilizing a drop-down list, individuals can streamline their data input processes by reducing the chance of errors caused by manual entry. This feature lowers the risk of typos or inconsistencies in the data, ensuring accuracy and efficiency in record-keeping. The dropdown list enhances user experience as it helps users navigate through a predefined set of options, making the selection process quicker and more intuitive. Incorporating drop-down lists in Excel simplifies data handling, promotes consistency in data entry, and improves overall workflow management.
Select an Option from the Drop-Down List
To use a drop-down list in Excel, users can interact with the form by selecting an option from the dropdown list, enabling easy data entry and form design for efficient data manipulation.
- Dropdown lists in Excel offer users a convenient way to streamline data input processes. By providing a predefined set of options within the dropdown, users can quickly select the desired value without the need to manually type it out. This not only reduces the chances of errors in data entry but also enhances the overall user experience, making it more intuitive and user-friendly.
- When designing forms, consider the clarity and relevance of the dropdown options to ensure that users can easily identify and choose the correct information for efficient data manipulation.
Filter Data Using a Drop-Down List
Drop-down lists in Excel can be utilized to filter data effectively by selecting specific criteria, enabling users to streamline data sorting and filtering operations for efficient data management.
By simply clicking on the drop-down arrow within a cell, users can access a list of pre-defined options to choose from, making it easy to categorize and organize data. This feature saves time and reduces errors that may occur during manual data sorting.
With drop-down lists, users can customize their filtering criteria, such as dates, text, or numerical values, providing a tailored approach to data analysis. These dropdowns can be linked to other cells or conditional formatting rules, enhancing data visualization and interpretation.
Use a Drop-Down List in Formulas
Integrating drop-down lists in formulas in Excel allows for dynamic data selection based on user inputs, enhancing the functionality of formulas and facilitating data manipulation.
By incorporating drop-down lists into Excel formulas, users can easily select specific data points from a pre-defined list, streamlining the process of data entry and analysis. This feature enables a more structured and efficient approach to working with spreadsheets, as users can quickly switch between different data sets without the need for manual input. The ability to link dropdown lists with formulas allows for automated calculations and real-time updates, providing a dynamic and interactive experience for users.