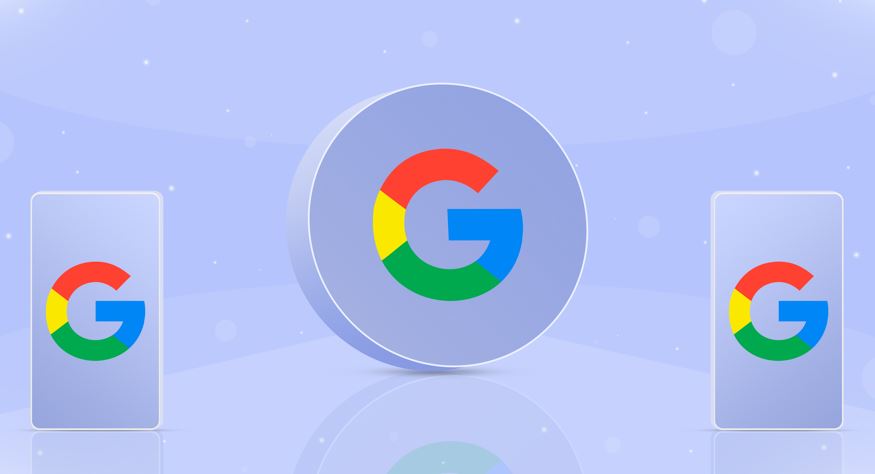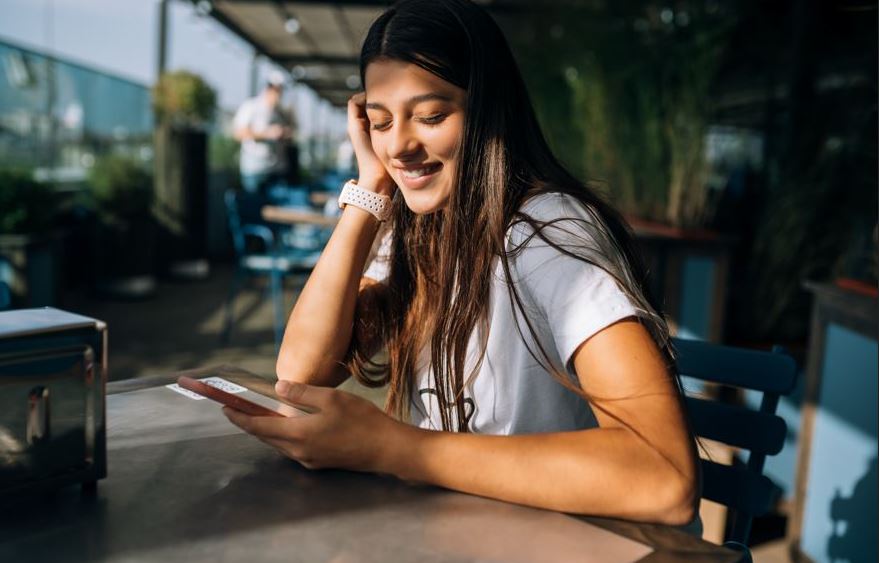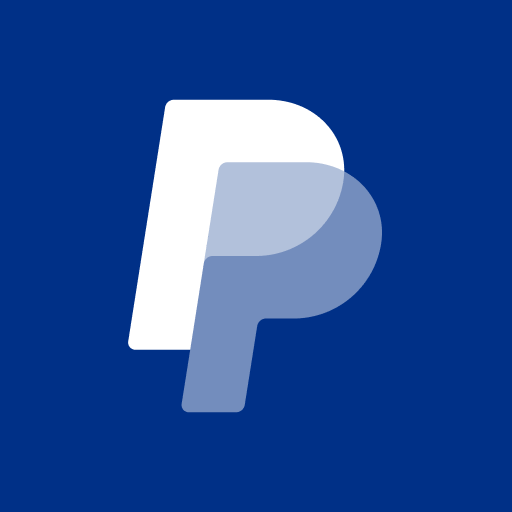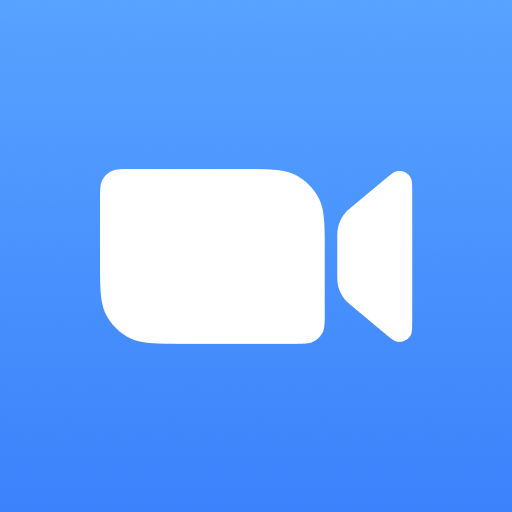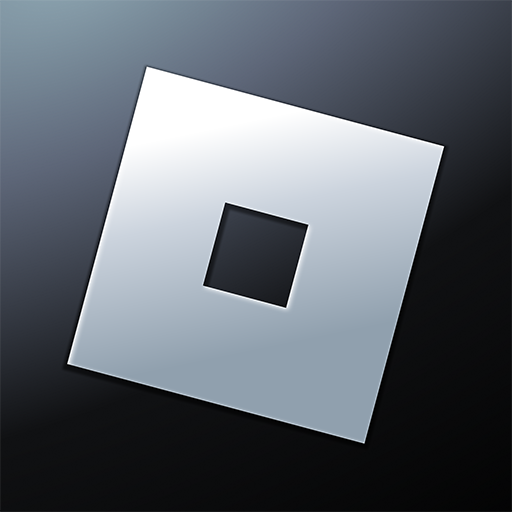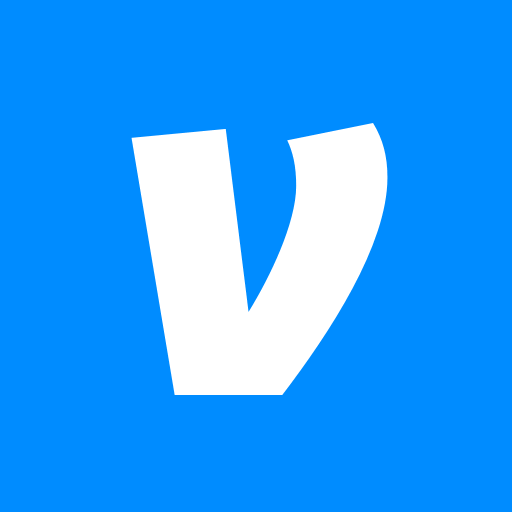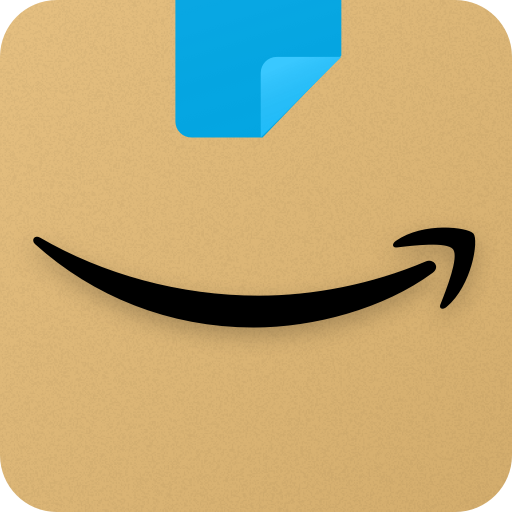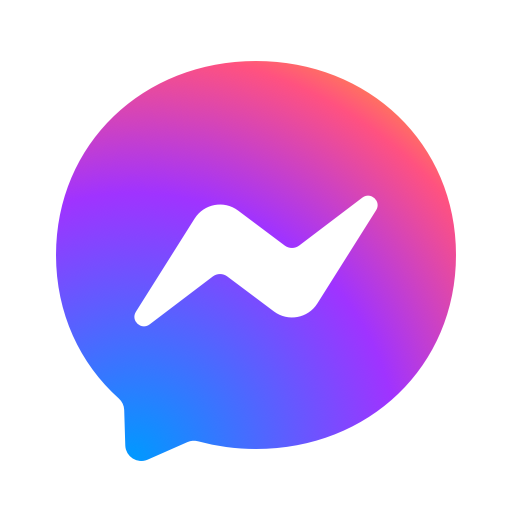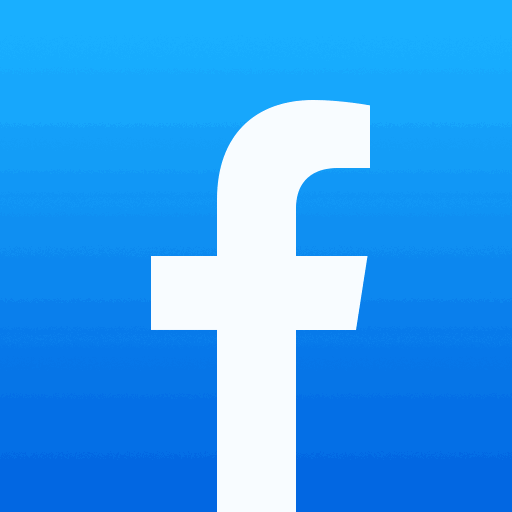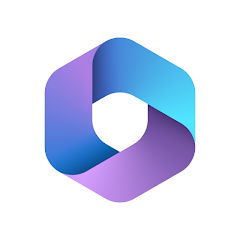Chrome extensions - How to install them on Android
23rd May 2024
Jake Hopkins
This article will guide you through installing Chrome extensions on Android, including checking compatibility, enabling developer mode, and managing and removing extensions. It will discuss the benefits and risks of using Chrome extensions on Android and mention some of the best Chrome extensions to try.
How To Install Chrome Extensions On Android?
- Open the Google Chrome browser on your Android device.
- Navigate to the three-dot menu in the top-right corner and select 'Settings'.
- Scroll down and tap on 'Extensions'.
- Enable 'Developer mode' by sliding the toggle to the on position.
- Download the extension you want to install from the Chrome Web Store or a trusted source.
- Locate the downloaded file in your device's downloads folder and tap on 'Open' to initiate the installation of the extension.
- Confirm the installation by choosing 'Add to Chrome' and granting any necessary permissions.
1. Check Compatibility
Before installing a Chrome extension on an Android device, it is important to consider compatibility with the browser version and device specifications. Ensure that the extension meets all the necessary requirements for proper installation. Incompatible extensions can cause the browser to crash or conflict with other plugins, potentially affecting the browser's performance. Some extensions may not function correctly with specific Chrome versions, leading to missing features or exposing security vulnerabilities.
To safeguard your data and privacy, review the permissions required by the extension and adjust settings accordingly. Regularly updating both Chrome and installed extensions is crucial to apply the latest security patches and bug fixes, thereby reducing the risk of security threats.
2. Enable Developer Mode
To install Chrome extensions from sources other than the Google Play Store on an Android device, you must enable Developer Mode in your Chrome browser settings. Enabling Developer Mode provides the necessary permissions for external installations, allowing you to enhance your browsing experience by accessing a wider range of extensions.
Once Developer Mode is enabled, you can visit the Chrome Web Store or other trusted sources to download the desired extensions. However, it is important to note that enabling Developer Mode may pose security risks, so it is vital to configure the appropriate settings to ensure the security of both your device and your data while benefiting from the additional functionalities offered by third-party Chrome extensions.
3. Download the Extension File
To optimize your web browsing experience on an Android device with safe and functional Chrome extensions, first enable Developer Mode on your device. Then, download the Chrome extension file from a reputable source or directly from the Chrome Web Store onto your device. Ensure that the extension meets all installation prerequisites and is compatible with the browser on your device.
You can access the Chrome Web Store from your mobile browser and search for the desired extension. Only download extensions from trusted developers to avoid security issues. Before downloading, check user reviews and ratings to assess the extension's quality. Also, confirm that the extension is compatible with your Chrome version to prevent installation problems.
By following these steps, you can enhance your browsing experience on an Android device using Chrome extensions safely and effectively.
4. Install the Extension
After downloading the extension file, proceed with the installation of the Chrome browser Android extension. During the installation process, pay attention to how the added functionalities and changes to the user interface impact your browsing experience.
To start the installation, tap on the downloaded file and follow the prompts. You will be prompted to grant necessary permissions for the extension to function correctly. As the installation proceeds, you will observe the extension becoming integrated into your Chrome browser's features. New icons, shortcuts, or features may appear on the user interface for you to use effortlessly.
It is essential to take some time to review the extension settings and make adjustments to better align with your browsing habits and device usage. These steps are designed to enhance your interactions and improve your browsing experience on your Android device.
5. Grant Permissions
In order for a Chrome extension to operate properly on an Android device, it requires specific permissions to be configured. These permissions enable the extension to interact with and utilize certain functionalities of the device, enhancing both security and performance for both the extension and the user's device.
To adjust the permissions of an extension on Chrome for Android, navigate to the settings menu. Within the extensions section, locate the desired extension and modify its permissions accordingly. This includes granting access to features like browsing history, camera, microphone, and other functionalities.
What Are The Benefits Of Using Chrome Extensions On Android?
Chrome extensions on Android offer users additional features and customization options to enhance productivity and elevate their overall browsing experience. By using Chrome extensions, users can efficiently manage passwords, organize bookmarks, and block ads directly from their Android device with the help of specialized third-party tools. These extensions enable users to personalize their browsing experience by incorporating features like dark mode themes, language translators, and productivity tools such as to-do lists and note-taking apps. Integrating these extensions into the Chrome browser on Android allows users to transform the platform into a personalized hub tailored to their specific browsing needs and preferences.
1. Increased Productivity
Using Chrome extensions on Android provides a significant boost in productivity. These extensions enhance performance, introduce new features, and streamline tasks, resulting in a more efficient workflow.
By utilizing Chrome extensions on Android, users can tailor their browsing experience to meet their individual preferences and requirements. Customizing features such as ad blockers, password managers, and productivity tools within the browser enhances functionality on mobile devices.
With these extensions seamlessly integrated into the Chrome browser, tasks can be completed faster and with greater precision, ultimately improving work efficiency.
2. Customization Options
Chrome extensions on Android offer extensive customization options, allowing users to personalize their browser in various ways to suit their preferences. These extensions provide users with features and options to enhance and tailor their browsing experience. Categories of customization include:
- User interface: Users can modify the layout, design, and themes of the user interface, as well as adjust the size of UI elements.
- Features: Users can add, remove, or modify the functionality of features within the browser. Some extensions may also block certain browser features, although this is more common on desktop or iOS versions of Chrome.
- Content interaction: Extensions enable users to change or introduce new methods of interacting with content. This may involve new ways to share content on social media, download or save content, or explore content.
- Security: These features help users block or manage potentially harmful or disruptive content, including ad blockers, password managers, and antivirus tools.
- Productivity: Users can utilize extensions or settings to enhance productivity by limiting browser or app usage. This includes tools such as website blockers, calendar or to-do list managers, and time-limiting features for web browsing.
With Chrome for Android extensions, users have the flexibility to apply various customizations across these categories to tailor their browsing experience according to their preferences.
3. Enhanced Browsing Experience
Chrome extensions on Android enhance the user interface, interaction, and engagement with web content, leading to an improved browsing experience overall. These extensions offer various functionalities, including ad blockers, productivity tools, and more, tailored to enhance the browsing experience. The seamless integration of extensions enables users to customize their browser according to their preferences, enhancing productivity and enjoyment during browsing. Interactive extensions provide convenient access to features such as quick translations, password managers, video downloaders, and other tools that enhance the efficiency and enjoyment of browsing sessions.
What Are The Risks Of Using Chrome Extensions On Android?
Chrome extensions provide numerous benefits on Android, but users should also be aware of the risks involved. Potential downsides of using third-party extensions include security threats, privacy concerns, and restrictions.
Security vulnerabilities in Chrome extensions on Android can result in malware, phishing attacks, and data breaches. For instance, attackers may utilize fake or copied versions of legitimate extensions to inject malware or execute phishing scams. Third-party extensions may also request excessive permissions, which, if exploited by hackers, could jeopardize user data and privacy.
Additionally, some third-party extensions could impose unexpected limitations on device performance or restrict access to certain features. To address these issues, it is essential to carefully assess the credibility and reliability of any extensions before installing them.
1. Malware and Security Threats
Using Chrome extensions on Android poses a significant risk of increased exposure to malware and other security threats. Users should exercise caution with extensions that request excessive permissions or display suspicious behavior, as these are the primary security risks to devices.
It is important for users to review the manifest file permissions declared by the extensions they install on their devices. These permissions outline the data the extension can access and the operations it can perform. By reviewing these permissions before installation, users can detect potentially malicious extensions attempting to gain unauthorized access to sensitive data.
Regular updates of both Chrome and extensions are crucial to prevent security breaches and safeguard against new and evolving threats.
2. Excessive Data Usage
When using Chrome extensions on Android, the risk of excessive data usage leading to storage problems and privacy risks is heightened. To mitigate these risks, monitoring data usage and carefully scrutinizing permissions are advisable.
Excessive data usage from Chrome extensions can not only slow down browsing speed but also deplete the device's data storage and potentially incur overage charges if the extensions access background data. To prevent this, users should regularly check data usage in the device settings to ensure that no unfamiliar extensions are consuming data in the background.
Some extensions may have access to personal information, and reviewing permissions can help prevent the misuse or compromise of personal data.
3. Compatibility Issues
Compatibility problems for Chrome extensions on Android stem from the same sources that cause functionality issues or are directly related to these functionality problems. Users may encounter various compatibility challenges and their corresponding solutions to enhance extension compatibility.
One common issue is when an extension requires a feature not supported by the Android version or hardware specifications. To address this, users can first review the system requirements specified by the extension developer. If their device is incompatible, they may need to switch to a different extension that is compatible with their device.
Keeping both the Chrome browser and the extension updated can alleviate compatibility issues by ensuring that both are running the latest versions and their compatibility has been enhanced. Additionally, clearing the cache and data for the Chrome app can sometimes help resolve performance issues arising from conflicts with extensions.
How To Manage And Remove Chrome Extensions On Android?
Properly managing and removing Chrome extensions on an Android device is crucial for maintaining optimal browser performance and storage management. Users can access, control, and remove extensions based on their specific requirements. By regularly assessing and decluttering Chrome extensions, users can eliminate unnecessary files from their Android devices and enhance their browsing experience.
A beneficial strategy is to disable or uninstall extensions that are no longer utilized or are consuming excessive resources. It is advisable for users to prioritize using extensions that enhance browsing efficiency and security, and to customize the Chrome browser to suit their individual preferences. Effectively managing extensions will streamline browsing activities and enhance the overall performance of the mobile browser.
1. Accessing Chrome Extensions Menu
To manage Chrome extensions on Android, you can access the extensions menu in your browser settings. From there, you can customize options, manage available resources, and adjust settings for extensions to suit your browsing habits.
Once you have accessed the extensions menu, you can easily enable, disable, or remove extensions as needed. You can also organize extensions, adjust permissions, and explore additional features that enhance the usability of the extension.
Customize the appearance and behavior of your extensions to align with your workflow. The advanced settings offer the ability to adjust specific behaviors and provide greater control over how your extensions interact with web pages. These customization options help create an organized and efficient browsing environment for Android devices.
2. Managing and Removing Extensions
To efficiently manage and remove Chrome extensions on an Android device, you can access the extension settings. You have the option to uninstall extensions and tailor their settings to meet your needs and align with your device's capabilities.
To uninstall a Chrome extension on an Android device, launch the Chrome browser and tap the three-dot menu icon located in the top-right corner. From the dropdown menu, select 'Extensions'. You will see a list of all installed extensions. To uninstall a specific extension, tap the 'Remove' button next to it, and confirm the prompt.
In the 'Extensions' menu, you can customize the settings for any installed extensions by adjusting permissions, notifications, and automatic updates.
3. Disabling and Enabling Extensions
To manage the functionality of Chrome extensions on your Android device according to your browsing needs, you can easily enable or disable them. This customization enhances user experience by tailoring features to individual preferences. The process is straightforward.
To disable an extension, access the Chrome menu and select 'Extensions'. Turn off the switch next to the extension you wish to disable. To enable an extension, follow the same steps and toggle the switch to on. By regularly reviewing and adjusting your Chrome extensions, you can optimize your browsing experience and improve the performance of your Android device.
What Are Some Popular Chrome Extensions For Android?
These Chrome extensions for Android are highly popular due to their outstanding features, unique advantages, and positive user feedback, making them recommended for all users to enhance their user experience. These extensions stand out for providing additional functionality and improved security, often featuring ad blockers, password managers, and other tools that enhance user safety and security.
Tools such as Grammarly for spell-checking and language correction, or LastPass for secure password management, can boost user productivity and simplify browsing tasks. Moreover, tools like Pocket enable users to save articles for offline reading, ensuring access even when not connected to the internet.
1. AdBlock Plus
Adblock Plus is an advanced Chrome extension for Android that offers sophisticated ad-blocking services to enhance browsing experiences by eliminating ads. It aims to improve content visibility and browsing productivity for users.
According to NordVPN, Adblock Plus is the most popular ad-blocking Chrome extension worldwide. Users can customize their ad-blocking preferences with Adblock Plus, choosing which ads to block or allow and whitelisting specific websites. The extension features a user-friendly interface for easy navigation and customization based on individual needs.
Adblock Plus is particularly known for effectively blocking interruptive ads, pop-ups, and banners, resulting in a smoother and more enjoyable browsing experience on Android devices.
2. LastPass
LastPass is a highly regarded Chrome extension for Android that provides secure password management and convenient access to online accounts. It enhances browsing security and control by efficiently storing passwords.
Users can securely store their passwords and personal information in a protected vault that requires a master password for access. The extension features a password generator tool that creates complex and unique passwords for each account, enhancing the security of online accounts.
LastPass also offers encrypted storage and two-factor authentication, ensuring a safe user experience and protection against cybercrimes, making it an essential tool for the digital era.
With LastPass, users can easily auto-fill login credentials, streamlining access to various websites for enhanced convenience.
3. Pocket
Pocket is a versatile Chrome extension for Android that enables users to save articles, videos, and web content for later viewing, enhancing productivity and content organization. With Pocket, users can effortlessly save online content with just one click, making it accessible even without an internet connection.
One of Pocket's standout features is its visually appealing and user-friendly interface for saving and organizing items. As a Chrome extension, it streamlines the process of saving and retrieving articles and videos through its intuitive interface, making it an critical tool for individuals seeking efficient information management while on the go.
4. Grammarly
Grammarly, a popular Chrome extension for Android, is utilized to offer advanced writing assistance, grammar correction, and editing features to enhance the user's written content. The intuitive tools provided by Grammarly help enhance writing accuracy and clarity.
Using Grammarly on Android provides real-time suggestions to users, aiding in improving their writing by identifying typos, punctuation mistakes, offering vocabulary suggestions, and suggesting tone adjustments. With seamless integration across various platforms, Grammarly enables easy editing of emails, social media posts, articles, and other content, helping writers save time and effort while creating higher-quality and engaging content for their readers.
5. Honey
Honey is a significant Chrome extension for Android that provides users with access to exclusive deals, discounts, and savings when shopping online. Here are some of the ways Honey's money-saving features benefit users.
With Honey, users can easily apply multiple discount codes and coupons at checkout to ensure the lowest possible price on their purchases. The extension saves time and effort by automatically searching the internet for available deals. Its user-friendly offers and price comparison interfaces simplify price comparisons and aid users in making informed decisions. Honey monitors the prices of items you are interested in for price drops and notifies you when they occur, maximizing your potential savings.