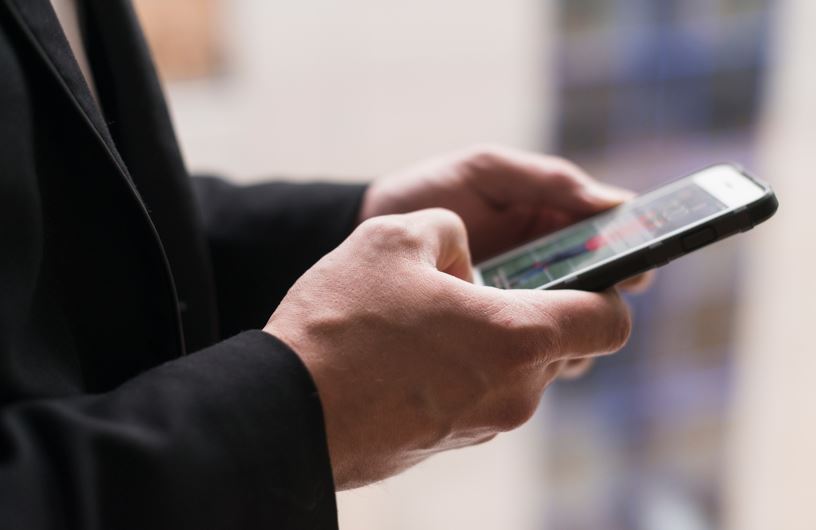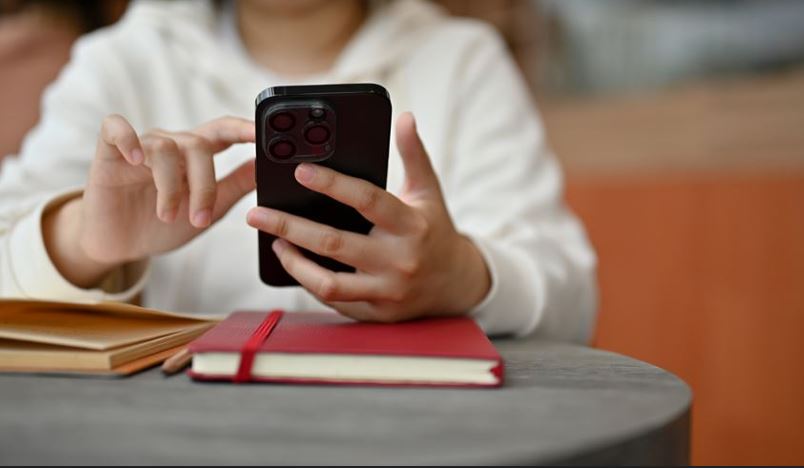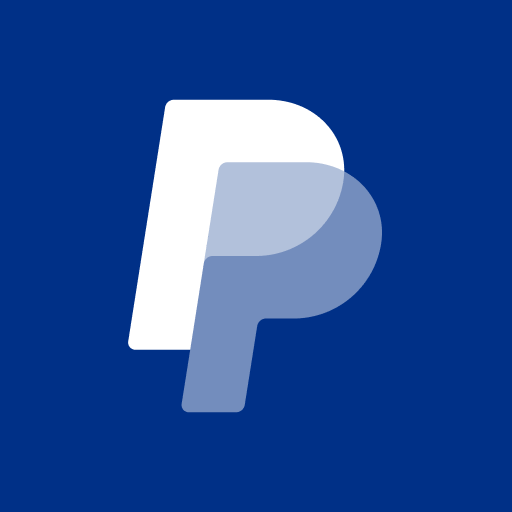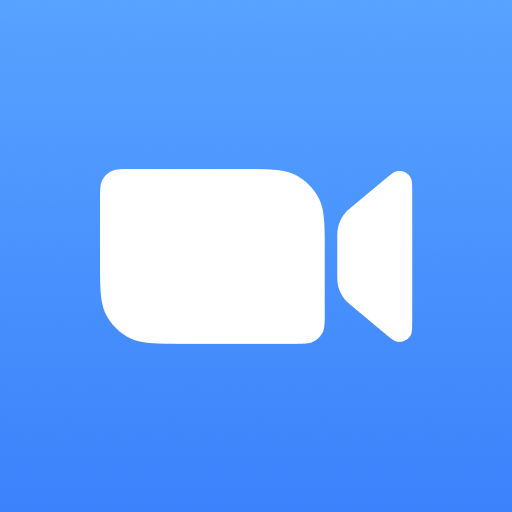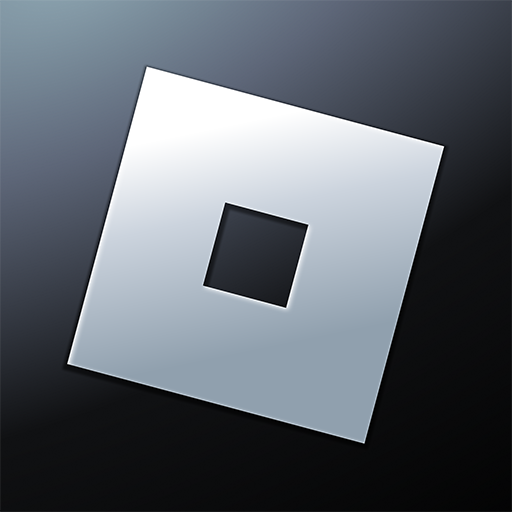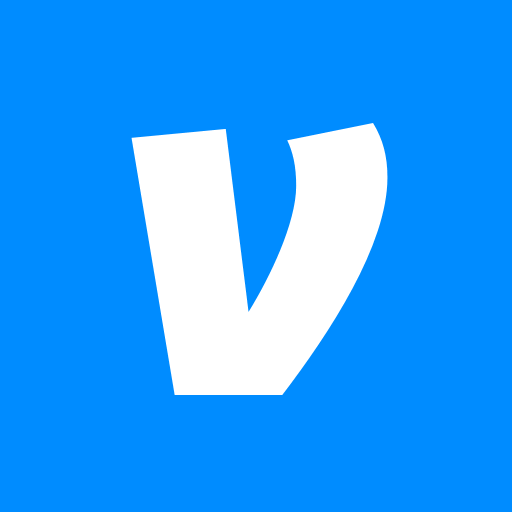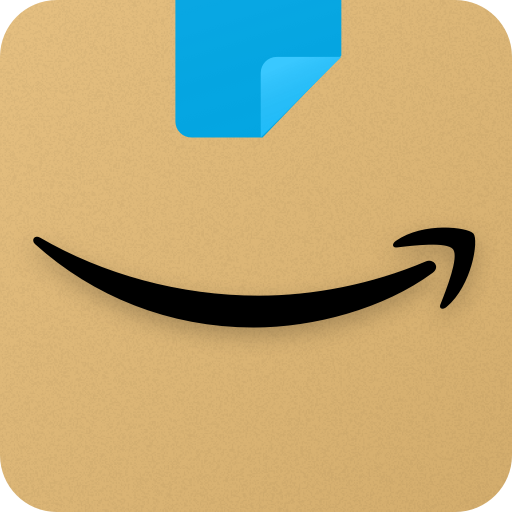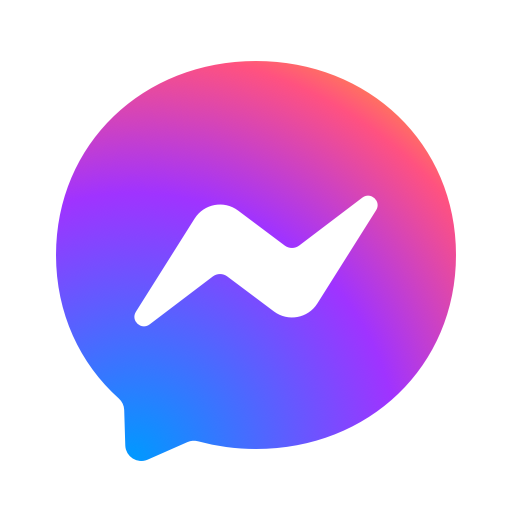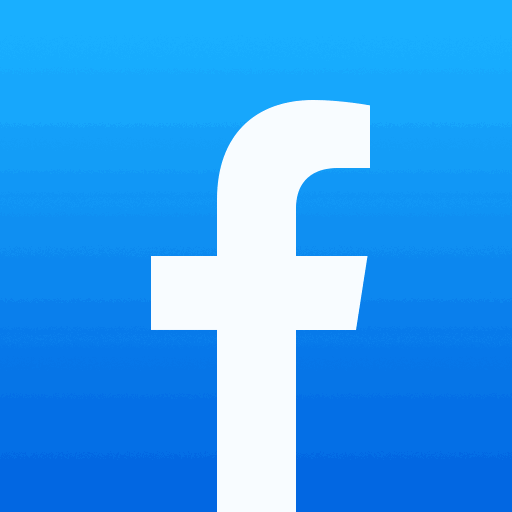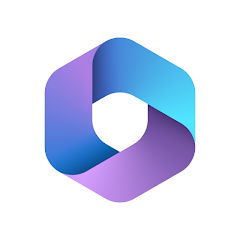Apple CarPlay how to turn it on
1st May 2024
Jake Hopkins
Curious about Apple CarPlay and how to make the most of this feature in your car?
We explore what Apple CarPlay is, how to activate it, and the key features that make it essential for any tech-savvy driver.
Whether you're interested in Siri integration, maps and navigation, or music and audio capabilities, we have you covered.
Learn how to set up Apple CarPlay and troubleshoot common issues that may arise. Let's get started!
What is Apple CarPlay?
Apple CarPlay is a smart, safe way to use your iPhone while driving. It allows your car's infotainment system to display a simplified version of your smartphone's interface on the vehicle's touch screen.
This integration makes it easier and more convenient for drivers to access key features like navigation, music, calls, and messages without getting distracted. By mirroring the phone's functions on the car's screen, Apple CarPlay promotes hands-free operation, reducing the need to pick up the phone while on the road. The user interface is designed to be intuitive and familiar to iPhone users, making it simple to navigate and control various apps with minimal effort. Safety is a top priority, with features like Siri voice control allowing drivers to stay focused on the road ahead.
How to Turn on Apple CarPlay?
To turn on Apple CarPlay, you need to ensure your car is compatible, connect your iPhone to the vehicle via USB or wirelessly, and then enable Apple CarPlay through the car's settings.
- The first step is to check if your vehicle is equipped with Apple CarPlay functionality. You can do this by consulting your car's manual or contacting the manufacturer for compatibility information.
- Once you've confirmed compatibility, connect your iPhone to the car's multimedia system using a USB cable or establish a wireless connection if supported.
- After the connection is established, navigate to the car's settings menu to locate the Apple CarPlay option.
- Enable Apple CarPlay by toggling the setting to integrate your iPhone seamlessly with your car's infotainment system.
Check Car Compatibility
Before enabling Apple CarPlay, it is crucial to verify that your vehicle is compatible with this feature. Check the car's display system to ensure it supports Apple CarPlay.
With the increasing integration of technology into vehicles, Apple CarPlay has become a sought-after feature for many drivers. Compatible devices include iPhones running iOS 7.1 or higher, providing seamless connectivity for navigation, communication, and entertainment purposes. Having a suitable car display system is essential to fully utilize the benefits of Apple CarPlay, ensuring smooth operation and easy access to its features while driving. By confirming compatibility beforehand, drivers can enhance their overall driving experience and stay connected safely on the road.
Connect Your iPhone to Your Car
Connecting your iPhone to your car can be done either via USB or wirelessly, depending on the car model and your preferences. Navigate to the control panel on your car's interface to establish the connection.
Once you access the control panel, select the option for device connection, often labeled as 'Apple CarPlay' or 'iPhone Connectivity'. For wireless setups, make sure your Bluetooth is activated on both your phone and the car system. Follow the prompts on the screen to pair the two devices seamlessly. If you prefer the traditional USB connection, locate the designated port in your vehicle and plug in the cable. The system will detect the iPhone and initiate the connection procedure automatically, allowing you to start using Apple CarPlay in no time.
Enable Apple CarPlay in Your Car
Once your iPhone is connected, access the settings on your car's display and enable Apple CarPlay. You should see the CarPlay dashboard appear on the screen once activated.
The CarPlay dashboard typically displays a familiar interface with apps like Maps, Phone, Messages, Music, and more. From here, you can easily navigate through the various functions by tapping on the icons or using voice commands for a hands-free experience. The layout is designed for quick access and simplified interaction while driving, keeping safety in mind. You can customize the apps displayed on the CarPlay dashboard to suit your preferences and make your driving experience more personalized.
What are the Key Features of Apple CarPlay?
Apple CarPlay offers a range of key features, including seamless integration with Siri for voice control, navigation assistance through Apple Maps, and access to music streaming services.
The voice control feature of Apple CarPlay allows users to make hands-free calls, send messages, and manage notifications on the go, enhancing safety and convenience while driving. With its intuitive interface, users can easily navigate through Apple Maps to get real-time traffic updates, directions, and points of interest. Apple CarPlay supports popular music streaming services like Apple Music, Spotify, and Pandora, enabling users to enjoy their favorite playlists and podcasts effortlessly while on the road.
Siri Integration
Siri integration in Apple CarPlay allows for hands-free operation, letting users control various functions using voice commands. This feature enhances safety and multitasking while driving.
By simply speaking to Siri, drivers can make phone calls, send messages, adjust the music, get directions, and even control smart home devices before arriving. This level of automation reduces distractions and ensures that drivers can keep their focus on the road. With Siri's seamless integration, drivers can access all these features without taking their hands off the wheel, promoting a safer driving experience overall.
Maps and Navigation
With Apple CarPlay, users can access Apple Maps for accurate navigation and directions directly on their car's display. This feature enhances the driving experience and ensures efficient route planning.
The integration of Apple Maps on Apple CarPlay provides users with real-time traffic updates, alternative route suggestions, and voice-guided directions. Drivers can easily input their destination using voice commands or the touchscreen interface, allowing for hands-free operation while on the road. Apple Maps offers detailed information such as points of interest, nearby gas stations, and estimated time of arrival. With these advanced navigation features, Apple CarPlay makes travel smoother and more convenient for drivers.
Phone and Messaging
Apple CarPlay facilitates making phone calls, sending messages, and receiving notifications seamlessly through the car's interface. This feature ensures connectivity without distractions.
You can effortlessly manage incoming and outgoing calls hands-free, thanks to Apple CarPlay's integration with your phone. With voice commands or steering wheel controls, drivers can answer, decline, and initiate calls with ease.
The messaging functionality allows for dictating and sending texts without taking your eyes off the road. The system also displays notifications from various apps, ensuring that important alerts are not missed during the drive. These features enhance safety and convenience while on the road.
Music and Audio
Enjoy music streaming and a variety of entertainment options with Apple CarPlay, which supports screen mirroring for an immersive audio experience in the vehicle.
By integrating Apple CarPlay into your car's multimedia system, you can access popular music streaming services like Spotify, Apple Music, and Pandora seamlessly. This allows you to easily browse through your favorite playlists, artists, and podcasts while on the go.
The screen mirroring feature ensures that you can enjoy a visually stimulating experience by displaying album artwork, music videos, and other multimedia content on your vehicle's screen. With Apple CarPlay, your daily commute or road trip can be transformed into a fully immersive audio-visual journey.
Third-Party Apps
Apple CarPlay extends its functionality by supporting various third-party apps for enhanced user experience. Users can access a range of apps seamlessly through the car's display.
By integrating third-party apps, Apple CarPlay offers users a wide array of options to personalize their in-car experience. From music streaming services like Spotify and Pandora to navigation apps such as Google Maps and Waze, drivers can easily access these apps and receive notifications without taking their eyes off the road. This seamless integration not only enhances convenience but also ensures a safer and more enjoyable driving experience for users.
How to Set Up Apple CarPlay?
- Setting up Apple CarPlay involves updating your iPhone and car software, customizing your CarPlay layout, and enabling restrictions for a personalized experience. Follow these steps to optimize your CarPlay setup.
- To get started, ensure both your iPhone and car are compatible with Apple CarPlay. Begin by connecting your iPhone to your car's USB port using a compatible lightning cable.
- Check for any available software updates on your iPhone by navigating to Settings > General > Software Update. Similarly, make sure your car's infotainment system is up to date by following the manufacturer's instructions.
- Once both devices are updated, access your car's settings menu to locate the CarPlay option for layout customization. You can rearrange the app icons, change the wallpaper, and adjust display preferences to tailor CarPlay to your liking.
Update Your iPhone and Car Software
Before configuring Apple CarPlay, ensure both your iPhone and car's software are up to date. Updating the software is essential to enable seamless integration and feature compatibility.
- To update your iPhone's software, simply go to Settings, General, and then Software Update on your device. Ensure that you are connected to a stable Wi-Fi network and have sufficient battery life.
- For your car's software, consult the manufacturer's instructions or contact the dealership for guidance. Keeping both systems updated will not only enhance your CarPlay experience but also ensure optimal performance and security.
Regular software updates often include bug fixes, performance improvements, and new features, making it crucial to stay current with the latest versions.
Customize Your CarPlay Layout
Personalize your CarPlay experience by customizing the layout to suit your preferences. Adjust the user interface elements, app placements, and display settings for a tailored driving interface.
- Begin by rearranging the app icons on the CarPlay home screen to prioritize the ones you use most frequently. This can be done by tapping and holding an app icon until it starts jiggling, then dragging it to a new location.
- Next, explore the display settings to adjust brightness, contrast, and font size for optimal visibility while driving. Consider modifying the wallpaper for a more personalized touch. Experiment with different color schemes to match your car's interior or simply to suit your style preferences.
Enable Restrictions and Parental Controls
For enhanced safety and control, consider enabling restrictions and parental controls within Apple CarPlay settings. Setting up restrictions ensures a secure and tailored user experience.
By activating these features, users can manage access to certain apps and functions while driving, reducing distractions and promoting a focus on the road. Parental controls can limit what content is accessible, making it ideal for families with young passengers. Customizable settings allow users to set parameters based on individual needs, providing peace of mind for both drivers and passengers. Taking advantage of these safety measures empowers users to create a secure driving environment, fostering responsible and attentive behavior behind the wheel.
What are Some Common Issues with Apple CarPlay?
While Apple CarPlay offers seamless integration, users may encounter common issues such as connectivity problems, app compatibility issues, Siri malfunctions, and audio quality concerns.
Connectivity problems in Apple CarPlay could stem from issues with the USB connection or the settings on the device being used. App compatibility issues often arise when apps are not updated or when there are software conflicts.
Siri malfunctions may be due to network connectivity or microphone problems, and users might need to check these settings. Audio quality concerns could be resolved by adjusting volume levels, checking cable connections, or ensuring that the car's audio system is properly configured.
Connection Problems
Addressing connection problems is vital for a smooth Apple CarPlay experience. Troubleshoot wireless connectivity issues by ensuring proper device pairing and network settings.
- Check if your device is within the compatible range for the wireless network and try adjusting the positioning to strengthen the signal.
- In addition, verify that your device's software is up to date as outdated firmware can sometimes lead to connection issues.
- If the problem persists, consider restarting both your car's infotainment system and the connected device to establish a fresh connection.
- Sometimes simply resetting the network settings on your device can also help in resolving connectivity hiccups.
App Compatibility Issues
App compatibility issues can impact the functionality of Apple CarPlay. Resolve these issues by updating both CarPlay and app software to ensure seamless integration and performance.
- Regular software updates play a crucial role in enhancing app compatibility with Apple CarPlay. By keeping both the CarPlay system and individual apps up-to-date, users can minimize the occurrence of compatibility issues that may disrupt their driving experience.
- Troubleshooting techniques such as resetting network settings or restarting the CarPlay system can also help address any persistent app compatibility issues. Optimizing app performance on CarPlay involves managing background processes and ensuring that apps are designed to work effectively within the CarPlay interface.
Siri Not Working
If Siri is not working correctly on Apple CarPlay, troubleshoot the voice control feature by checking Siri settings, network connectivity, and ensuring a clear audio input to resolve any malfunctions.
To address Siri malfunctions effectively, start by verifying that Siri is enabled within the CarPlay settings. Make sure that 'Hey Siri' is activated for hands-free operation. Ensure that your network connection is stable and that CarPlay is receiving a strong signal. If problems persist, try restarting both your iPhone and the CarPlay system. It's also advisable to test Siri's responsiveness by speaking clearly and at an appropriate volume. By systematically examining these areas, you can troubleshoot and rectify most Siri-related issues on Apple CarPlay.
Audio Quality Issues
Poor audio quality in Apple CarPlay can hinder the entertainment experience. Troubleshoot audio issues by adjusting sound settings, checking cable connections, and ensuring compatibility with the car's audio system.
To further enhance the audio performance, it's essential to adjust the equalizer settings on your Apple CarPlay system. Customizing the bass, treble, and balance can significantly improve the overall sound quality.
Make sure that the cables connecting your devices are securely plugged in and free from any damages or interference. It's also beneficial to check for any software updates for your car's audio system to ensure compatibility with the latest Apple CarPlay features.
By taking these measures, you can address common audio issues and enjoy a seamless audio experience while using Apple CarPlay.
How to Troubleshoot Apple CarPlay?
- When encountering issues with Apple CarPlay, follow these troubleshooting steps: check your connections, restart your iPhone and car, update software, and reset CarPlay settings to resolve common problems.
- Ensure that the USB cable connecting your iPhone to the car's infotainment system is securely plugged in, as a loose connection can cause disruptions.
- Power cycle both your iPhone and the car's system by turning them off and on again, which can often clear up any temporary glitches.
- Keeping your iPhone's software updated is crucial for smooth CarPlay functionality, so make sure to install any pending updates.
- For more persistent issues, you can perform a reset on your CarPlay settings to bring them back to default and potentially fix any underlying configuration problems.
Check Your Connections
Verifying your connections is the first step in troubleshooting Apple CarPlay issues. Ensure secure cable connections or stable wireless pairing to establish a reliable link between your iPhone and car system.
- For cable connections, check if the Lightning cable is firmly plugged into both your iPhone and the USB port in your car. Make sure the cable is not damaged or frayed, as this can cause intermittent issues.
- When dealing with wireless connections, verify that Bluetooth is enabled on both devices and that they are within close proximity for optimal signal strength. Secure links are crucial for seamless communication between your phone and the car's entertainment system, providing a smooth Apple CarPlay experience.
Restart Your iPhone and Car
Restarting your iPhone and car can often resolve temporary glitches with Apple CarPlay. Power off and reboot both devices to refresh the system and address any underlying issues.
This process works by clearing out any temporary software hiccups that may be affecting the seamless functioning of Apple CarPlay. Restarting your iPhone and car essentially gives both devices a clean slate to start fresh, helping to improve connectivity and overall performance. By performing this simple troubleshooting step, you can effectively troubleshoot common issues such as CarPlay connection errors, unresponsive screens, or lagging performance. After restarting, you may notice a significant boost in the responsiveness and stability of your Apple CarPlay system.
Update Software
Keeping your software up to date is crucial for optimal Apple CarPlay functionality. Check for and install any available software updates on your iPhone and car system to ensure compatibility and performance.
Regular software updates not only bring new features and improvements but also address any bugs or glitches that may be affecting your Apple CarPlay experience. By staying current with the latest updates, you can troubleshoot common issues such as connection dropouts, unresponsive touch controls, or display errors.
To update your iPhone, go to Settings > General > Software Update. Similarly, for your car system, refer to the manufacturer's instructions or visit their official website for the latest firmware updates. Ensuring that both your phone and car software are in sync can often resolve software-related problems efficiently.
Reset Your CarPlay Settings
When troubleshooting persistent issues, consider resetting your CarPlay settings to default. This action can resolve configuration conflicts and restore the system to its original state for improved performance.
By reverting to default settings, you allow the system to operate without any customizations that may be causing conflicts. Customizing settings such as display preferences or connected apps can lead to issues with compatibility or performance.
Resetting to default not only resolves these conflicts but also ensures optimal functionality by eliminating any potential errors introduced by customization. This process essentially gives your CarPlay system a fresh start, allowing it to function as intended by the manufacturer without any hindrances from conflicting settings.